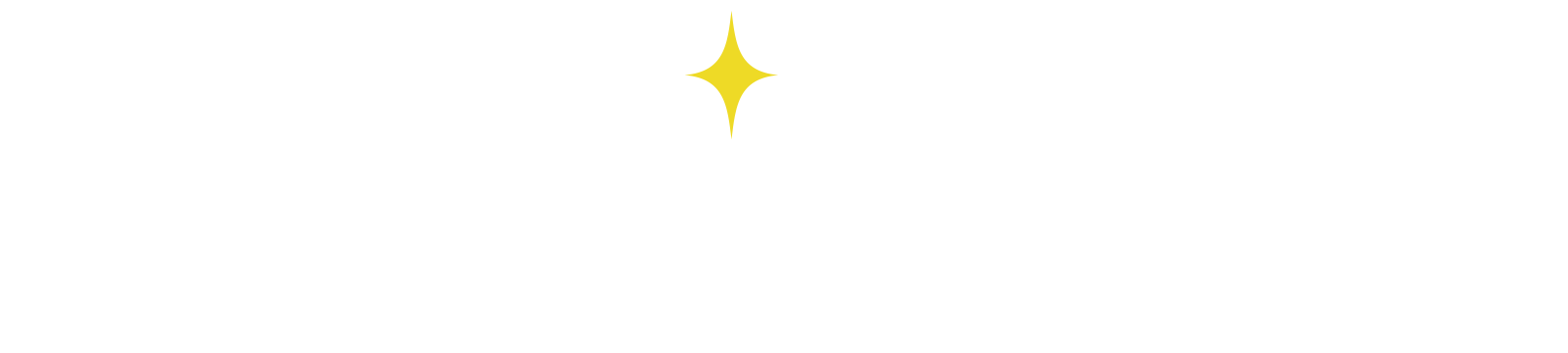こんにちは!kumiです。
この記事では、WordPressで自分のホームページを作り、ブログ集客を始めたい!という方向けに、
WordPressのサイト開設方法の手順をご紹介しています。
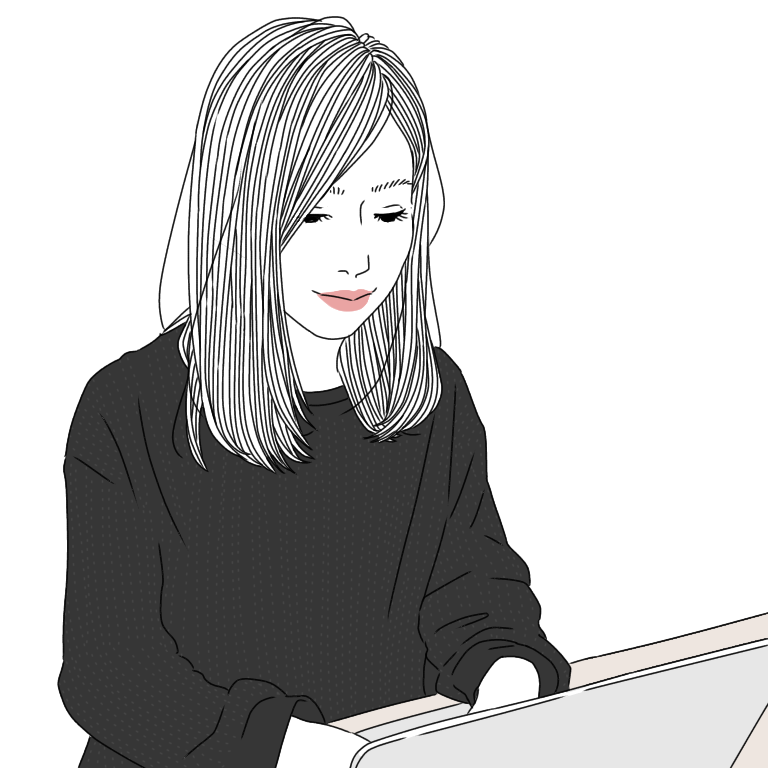 kumi
kumi今回は私も使用中の「エックスサーバー 」を契約する方法を解説します!
1)エックスサーバーでWordPressを始める方法
エックスサーバーに契約する
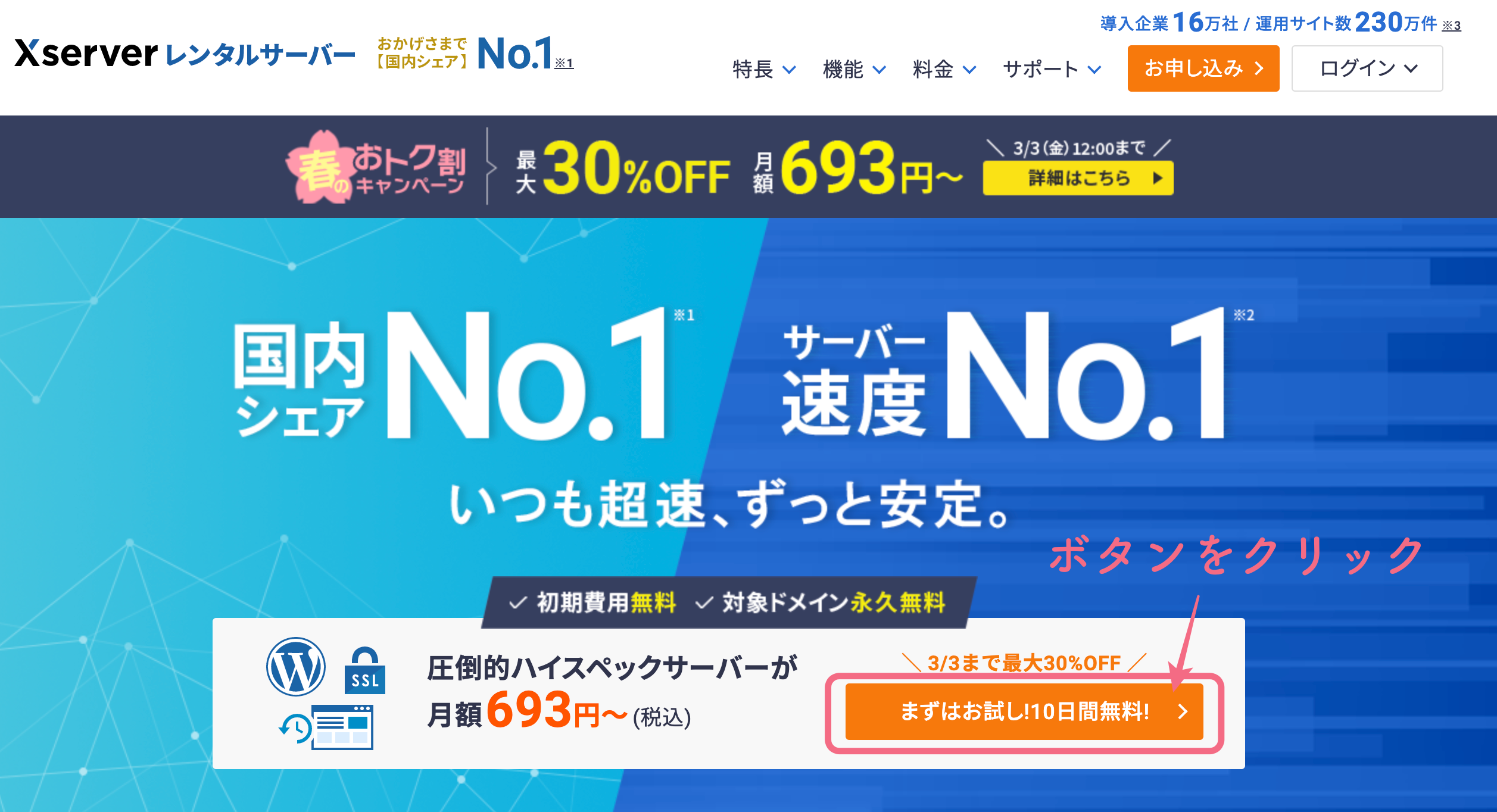
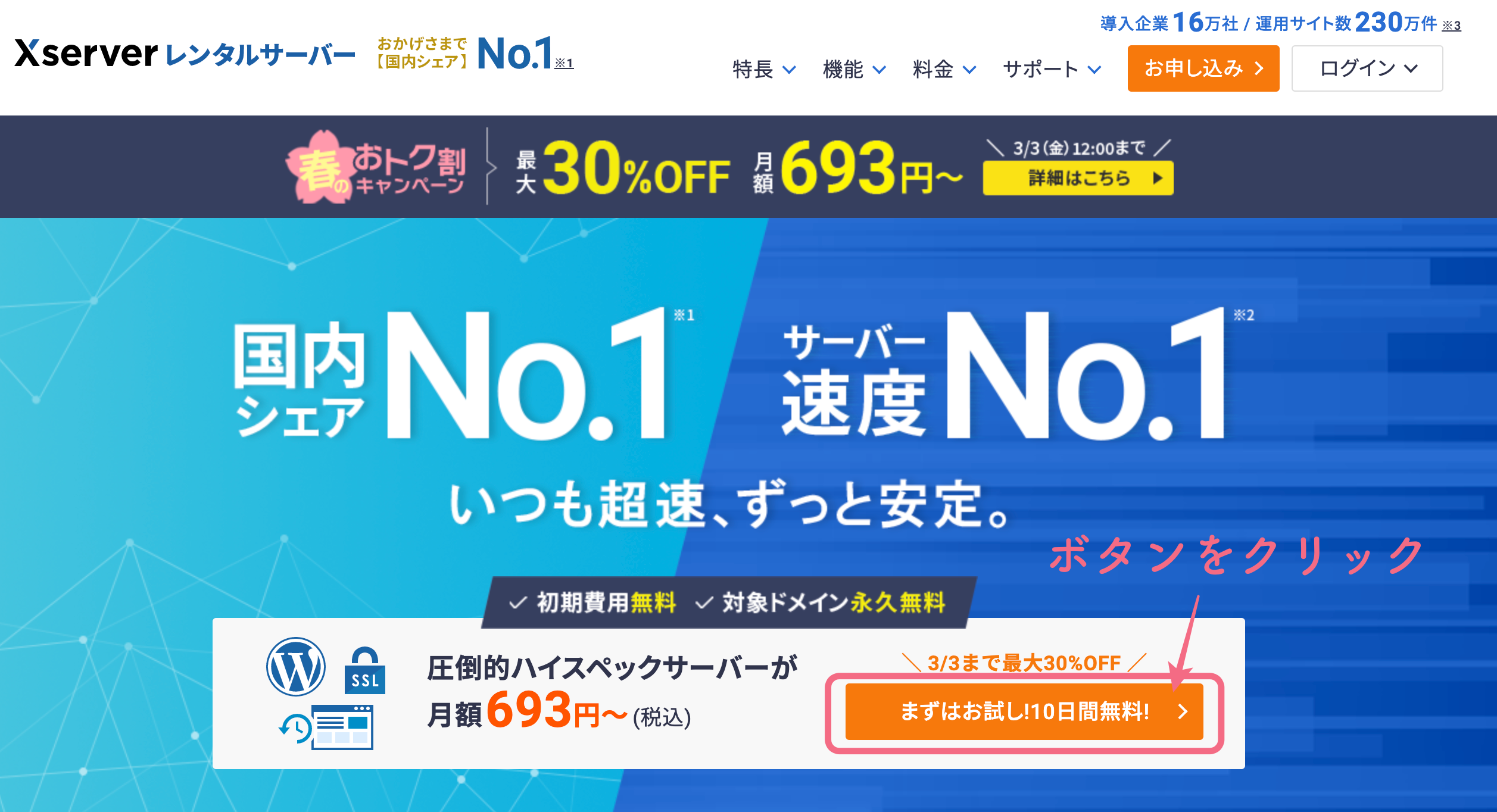
まずはエックスサーバーの公式サイトへ行き、契約をします。
WordPressでブログを始めるなら必ず「レンタルサーバーの契約」が必要です。
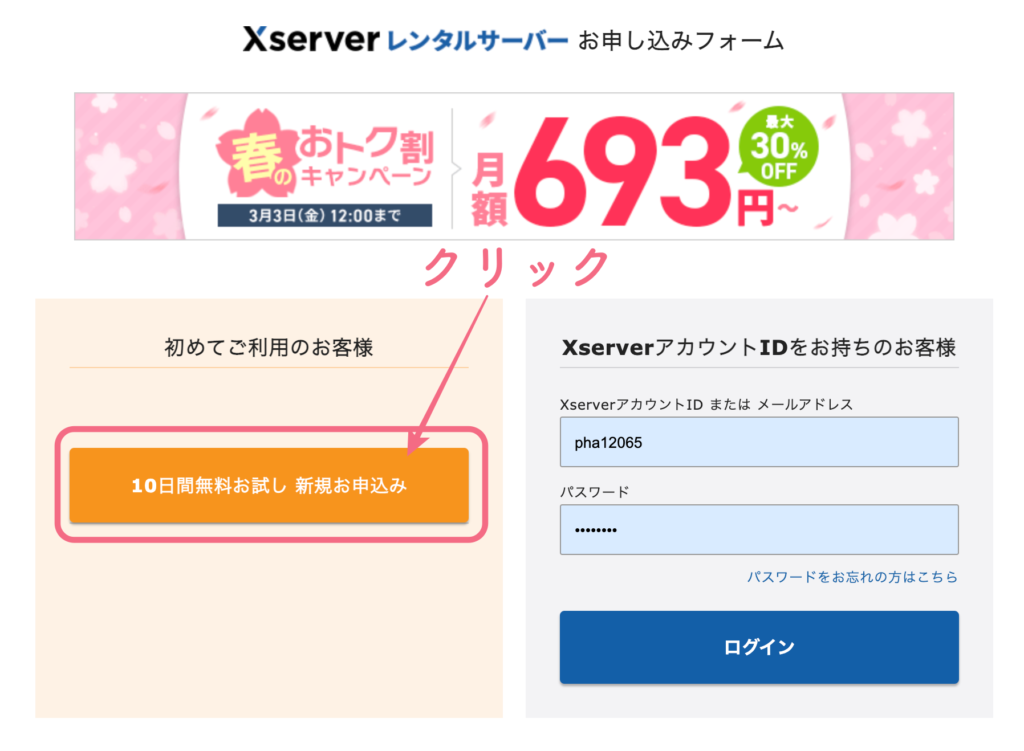
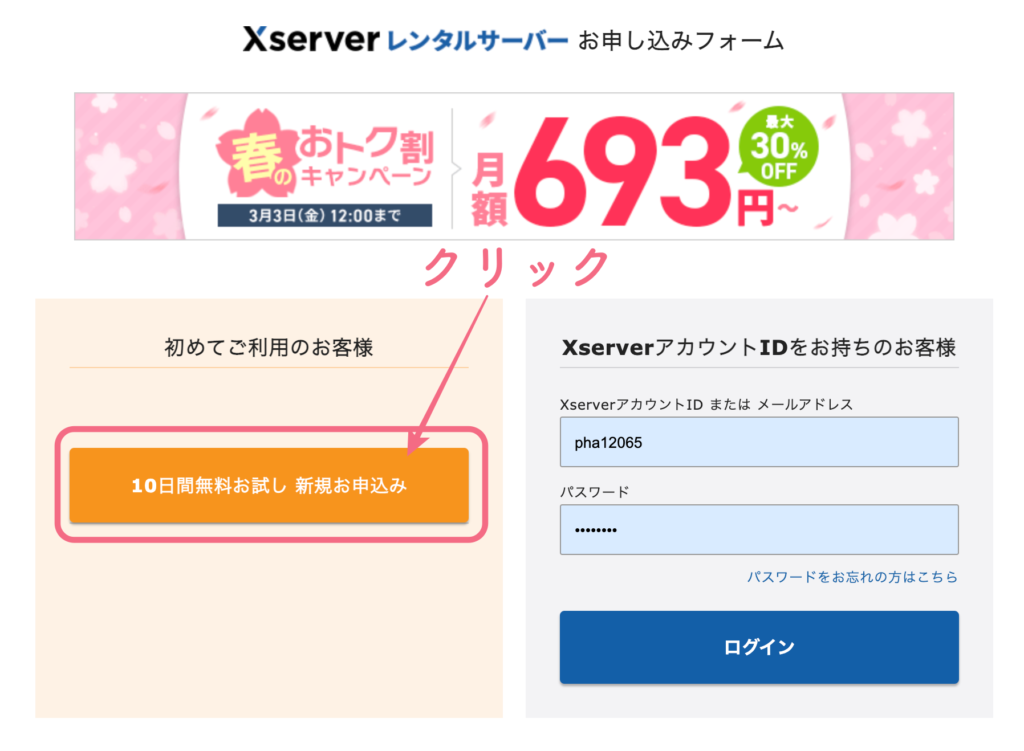
10日間無料お試しがあるので、新規お申し込みボタンをクリックします。
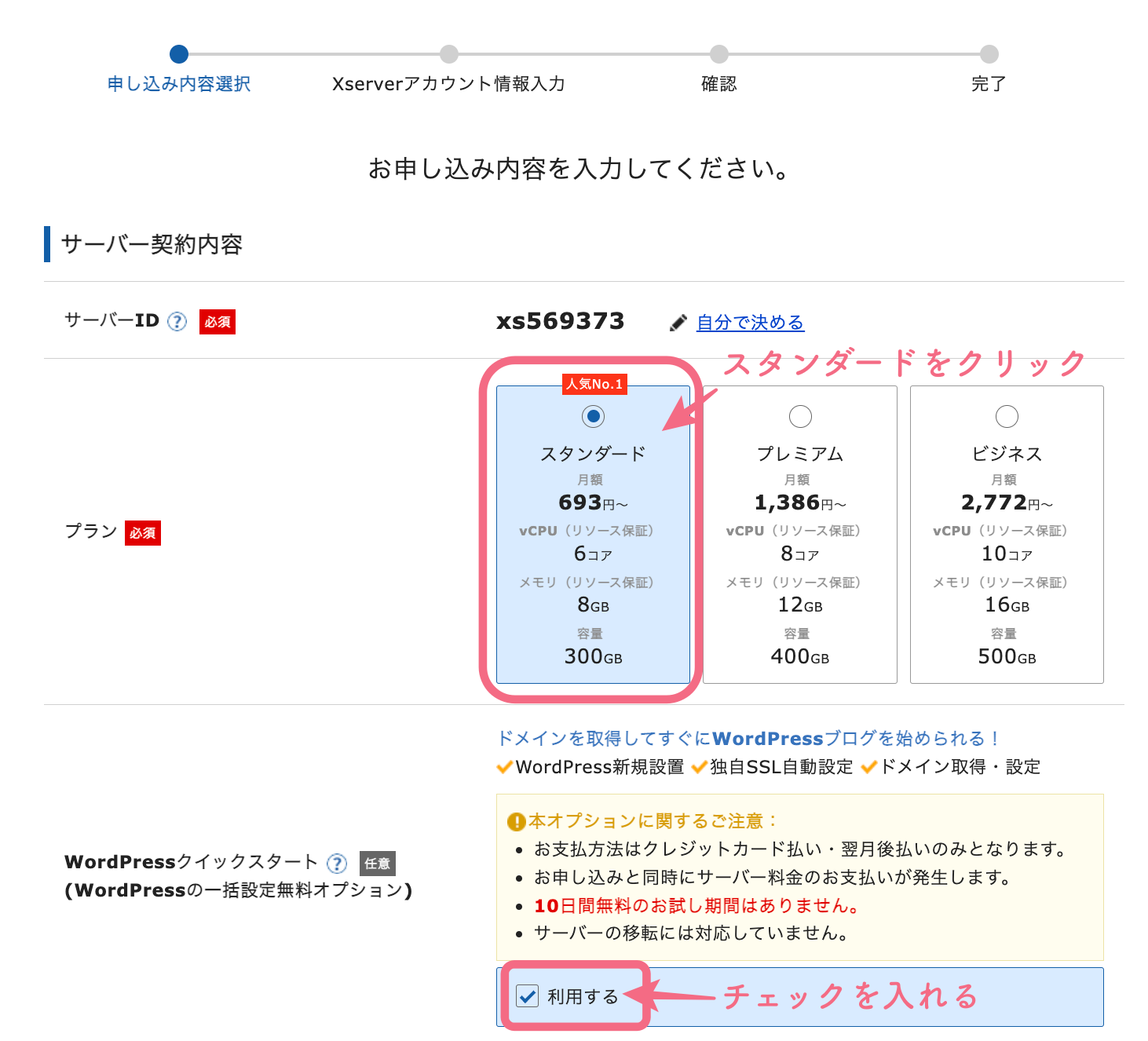
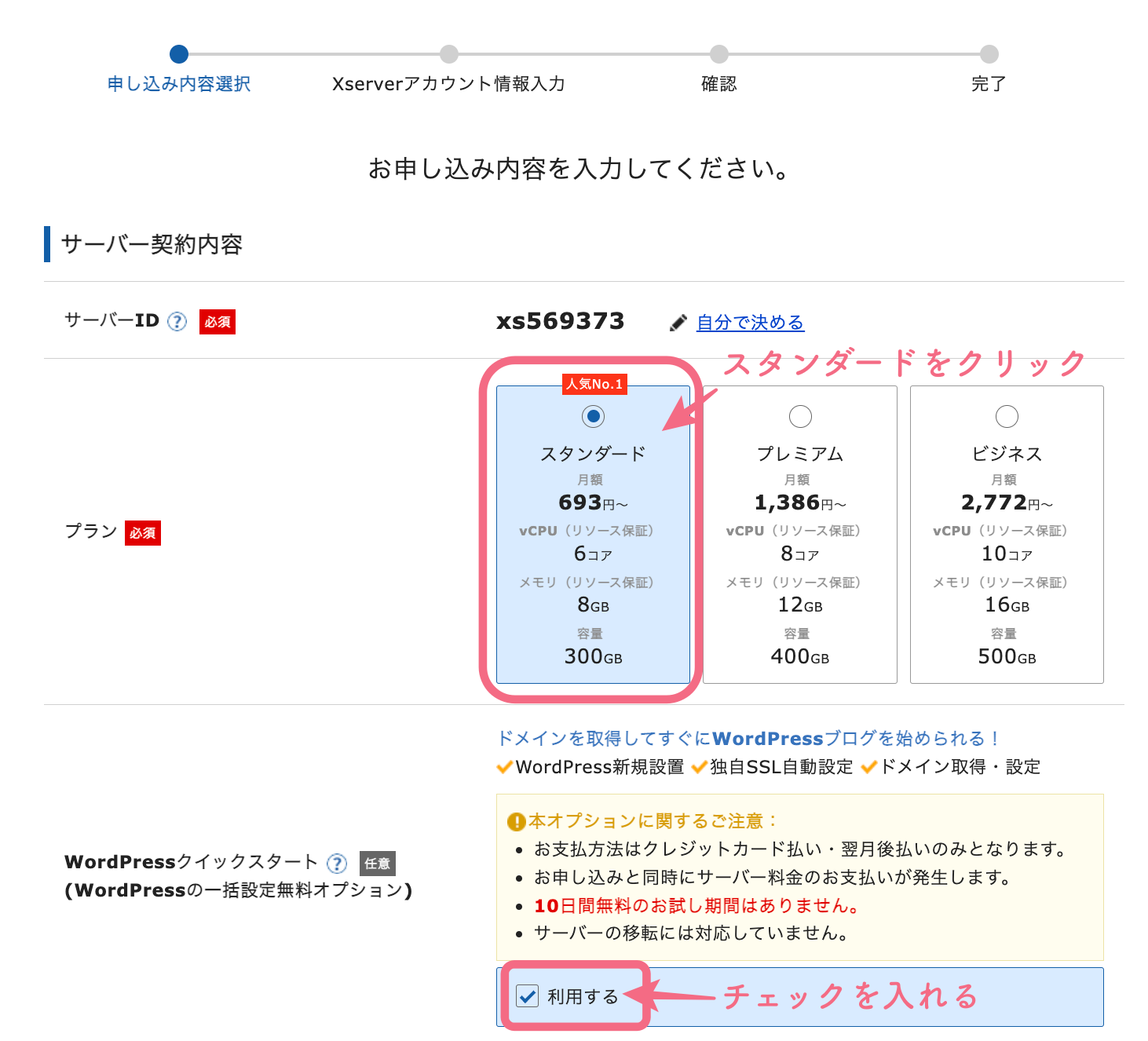
エックスサーバー のプランには
- スタンダード
- プレミアム
- ビジネス
とありますが、スタンダードで十分なので選択して次に進みます。
ドメイン取得
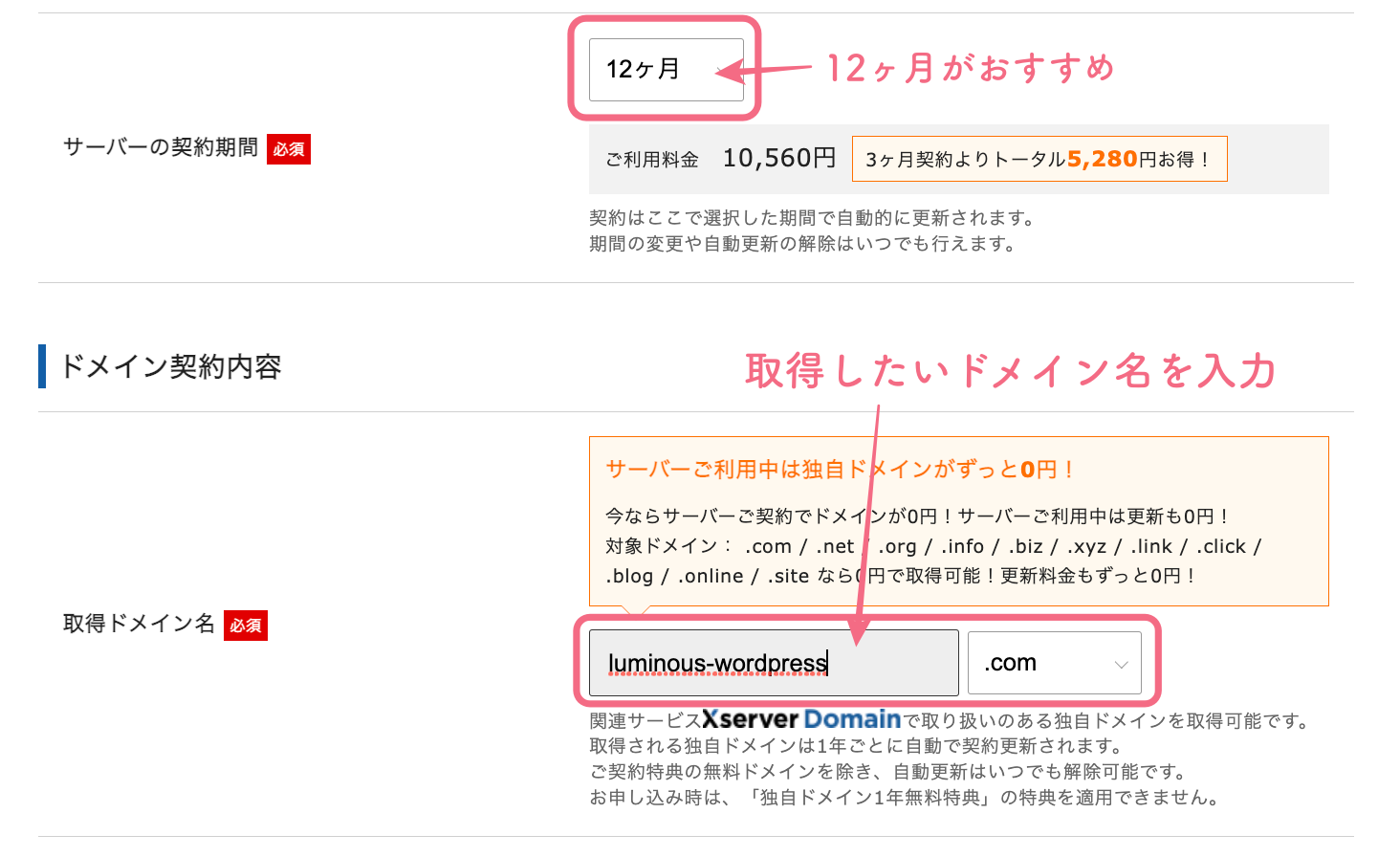
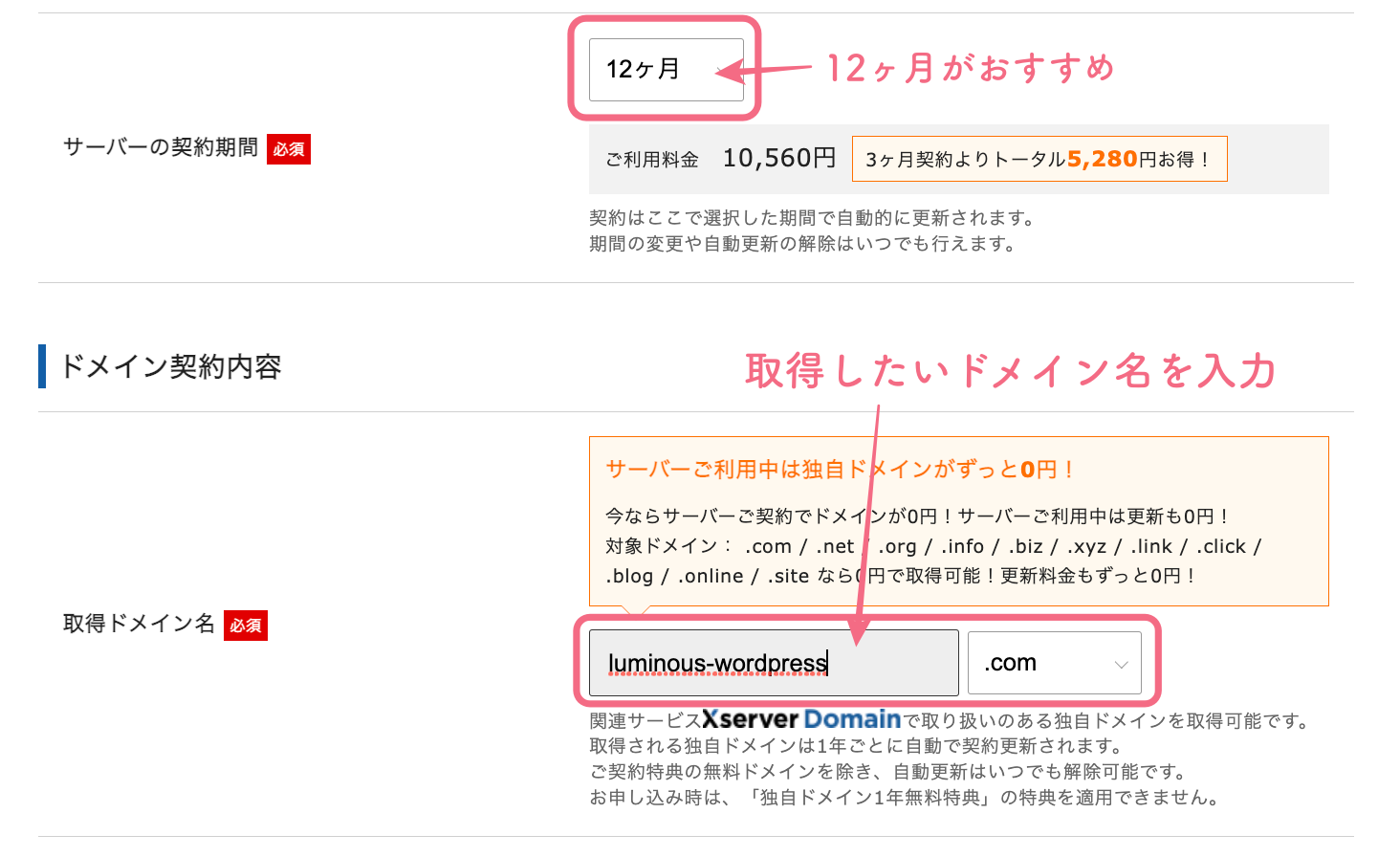
契約期間は12ヶ月にするとお得なので、12ヶ月がおすすめです。
その下に、取得したいドメイン名を入力しましょう。
- .com(おすすめ!)
- .net
- .info
- .biz
- .xyz
- .link
- .click
- .blog
- .online
- .site
なら、エックスサーバー契約中はずっと無料で取得できます。
WordPressインストールをする
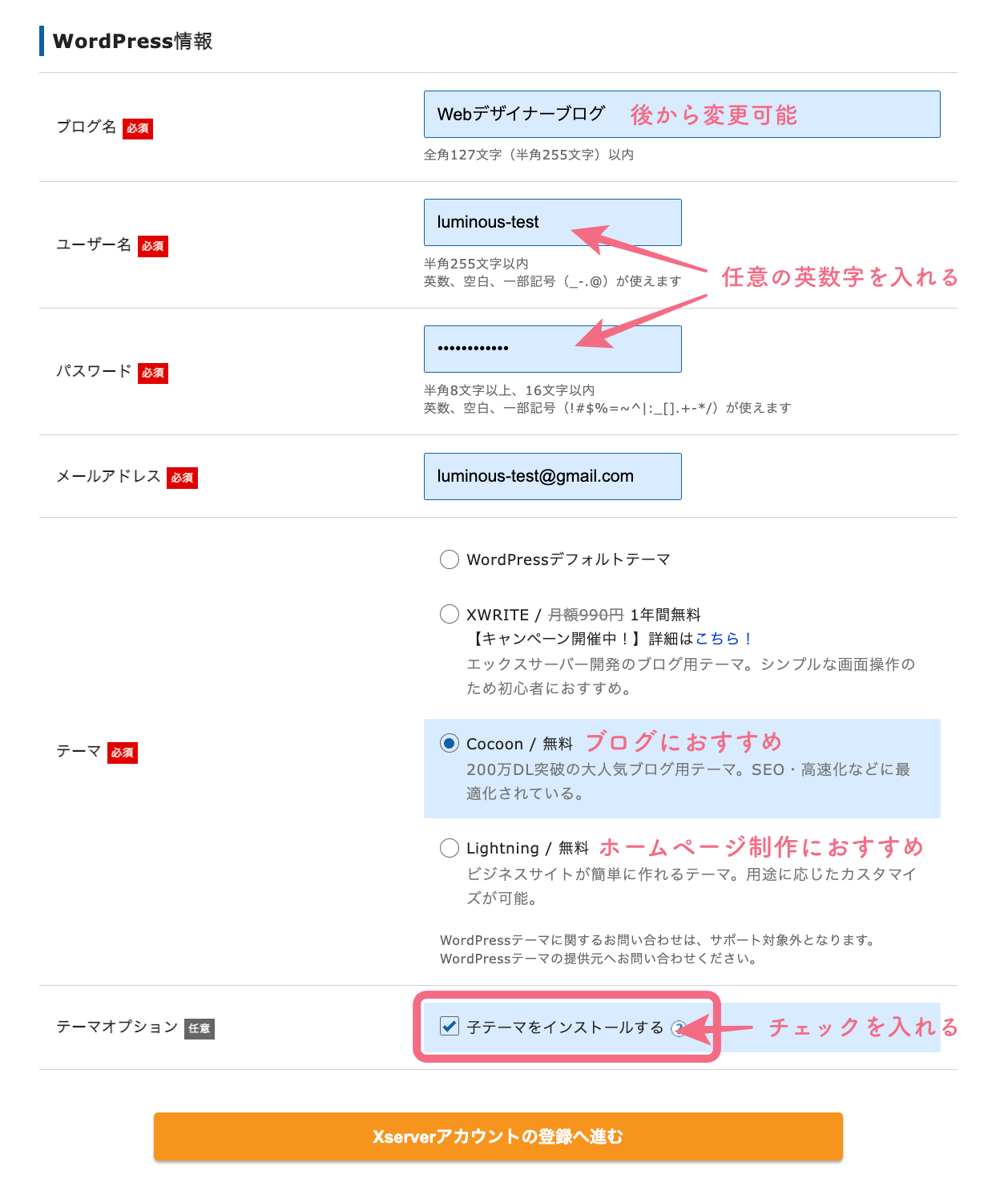
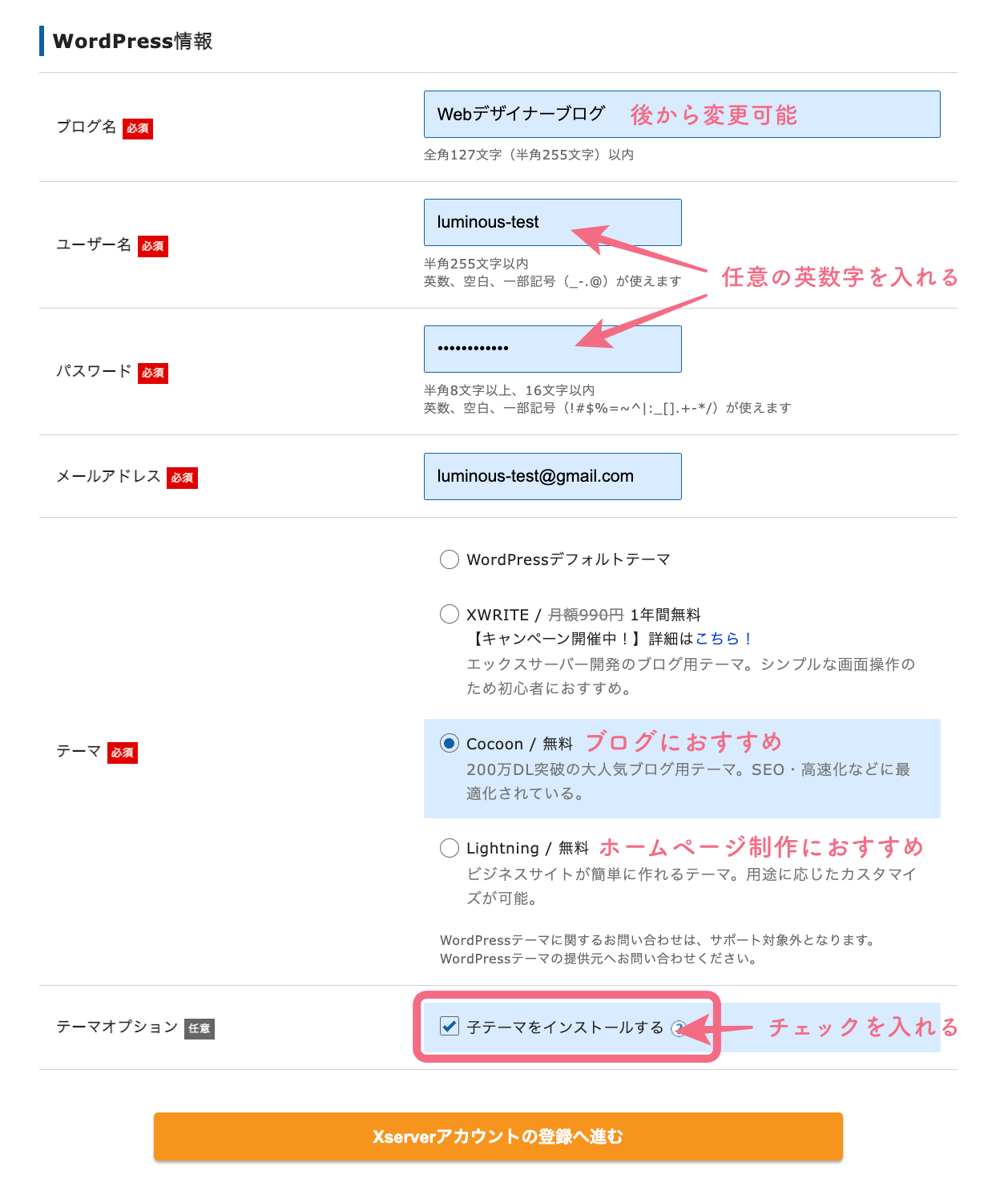
エックスサーバーでは、契約した際に、一緒にWordPressもインストールすることができます。
ですので、仮の情報でもよいので、サイト情報を入力していきます。
テーマとは、サイトのテンプレートのようなものですが
Cocoon・・ブログにおすすめ
Lightning・・コーポレートサイトなどホームページ制作におすすめ
なので、目的にあったテーマを選びましょう。
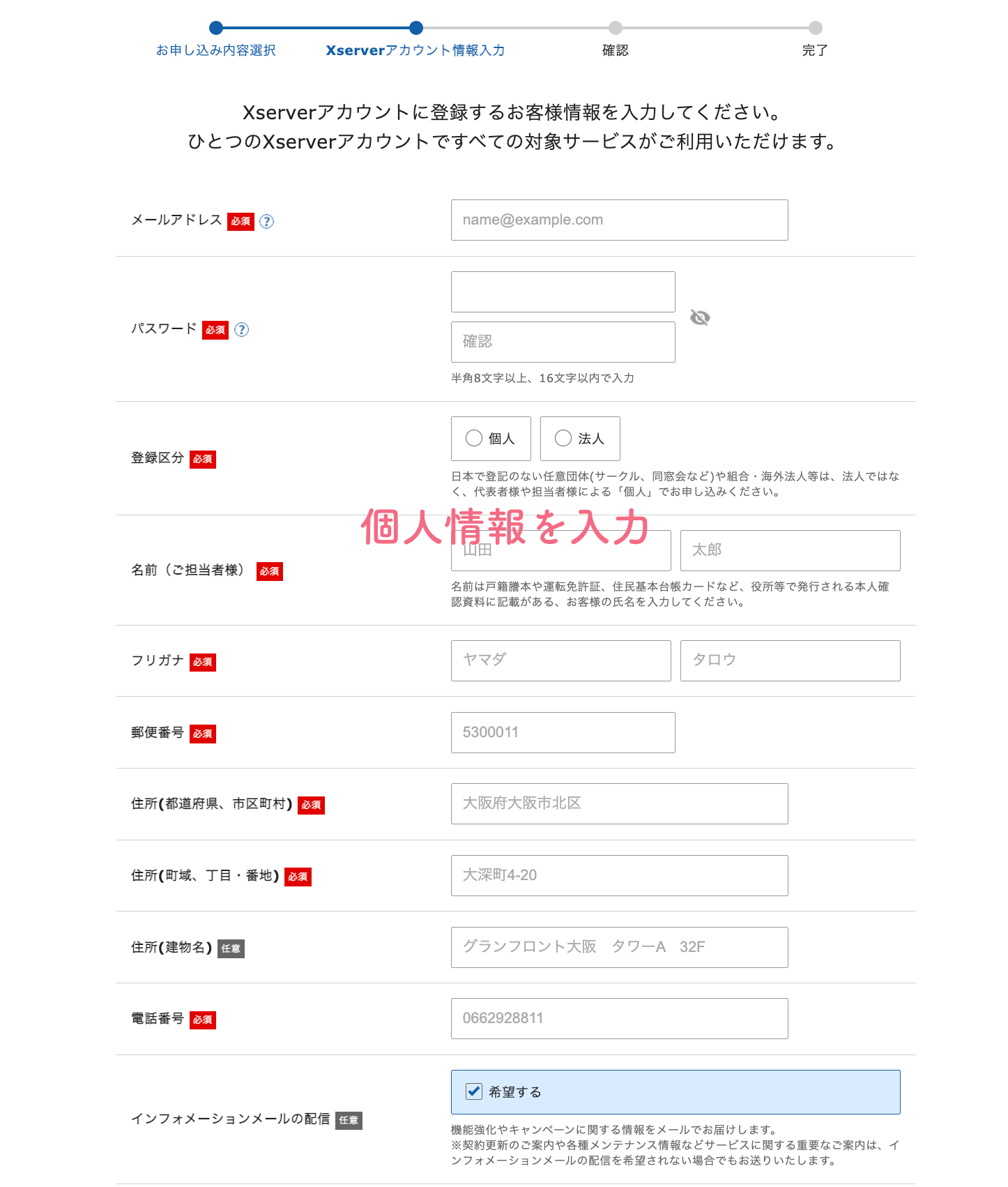
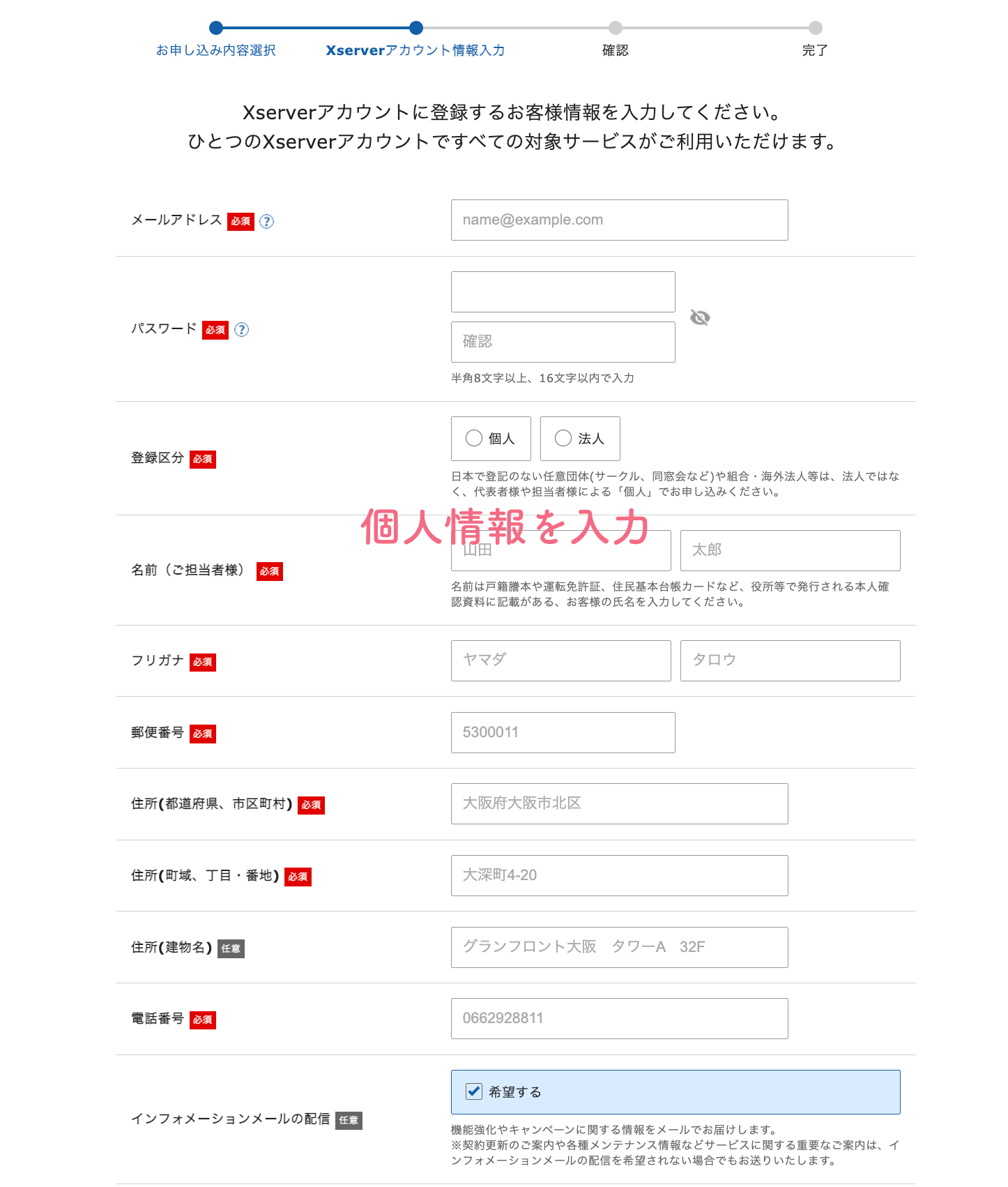
さらに個人情報を入力していきます。
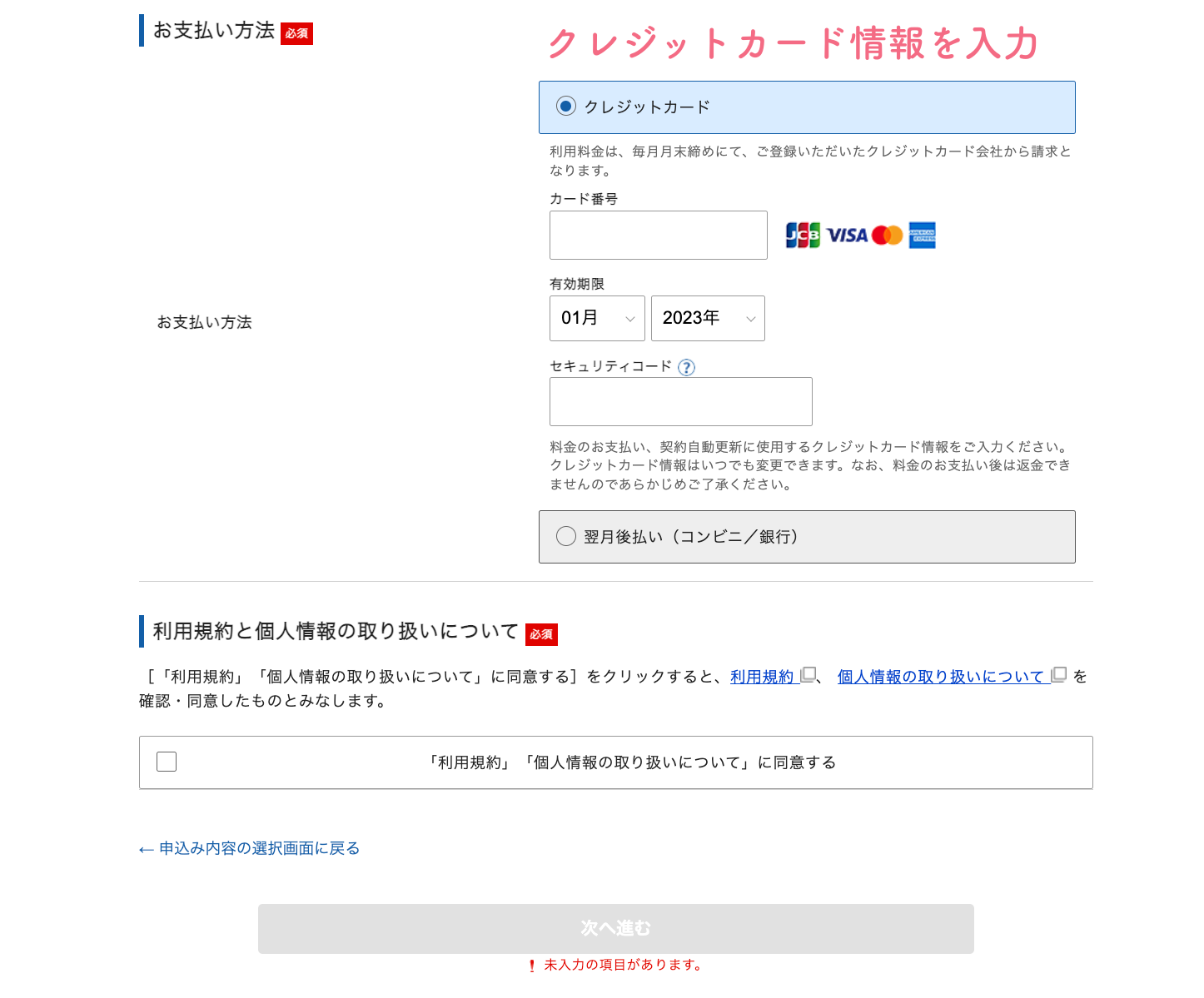
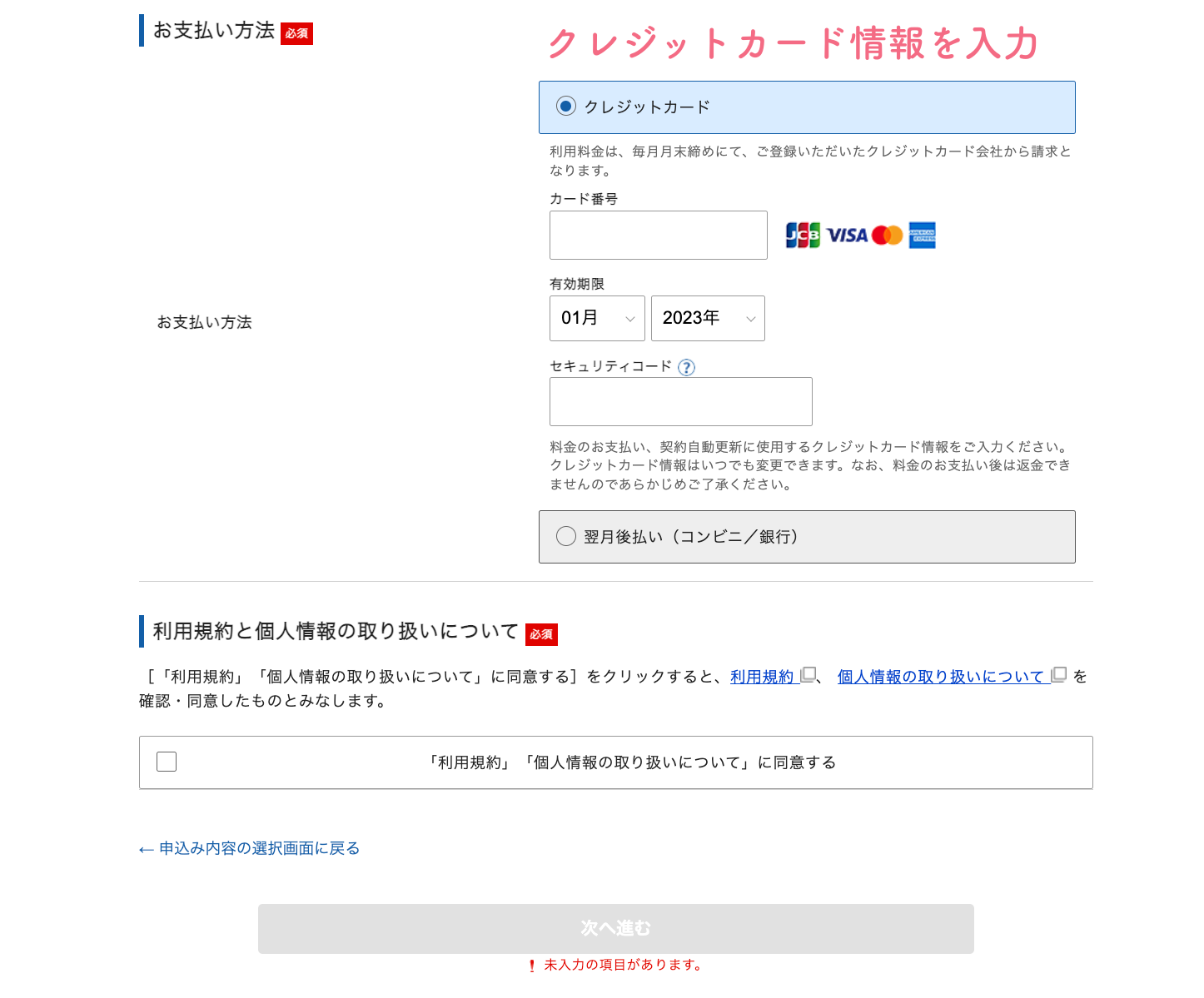
決済情報を入力し、次に進みます。
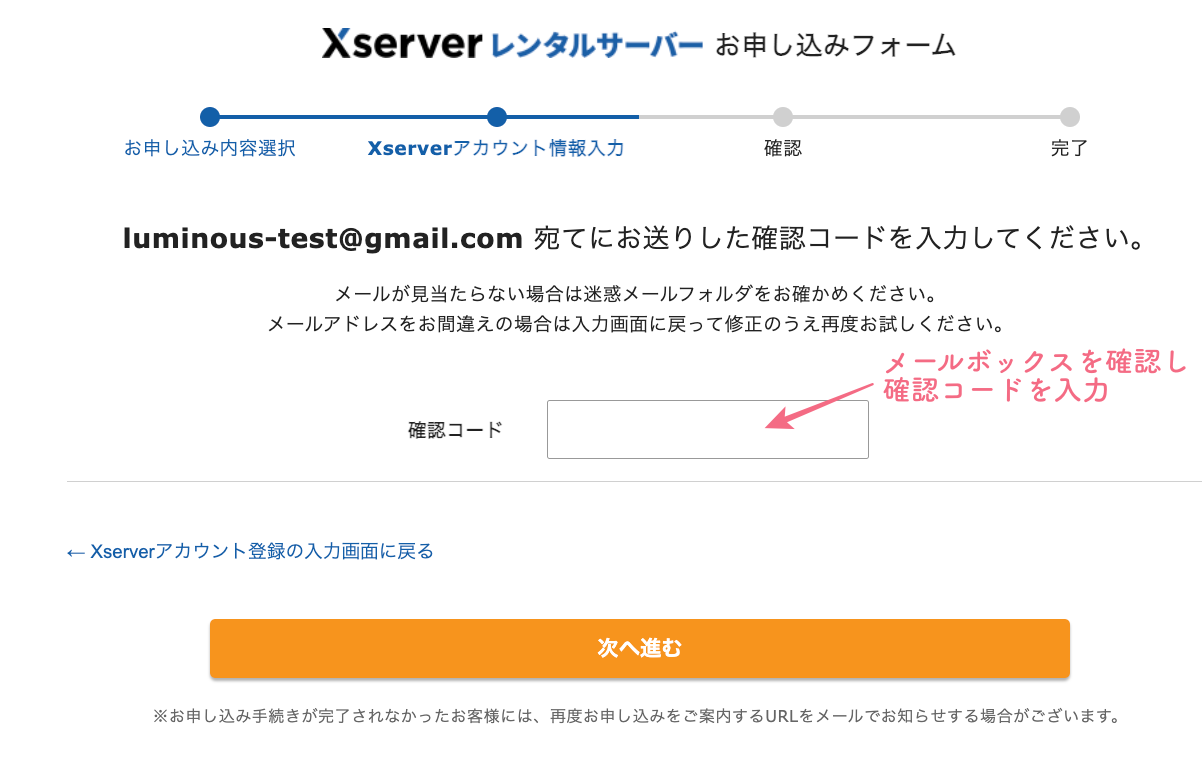
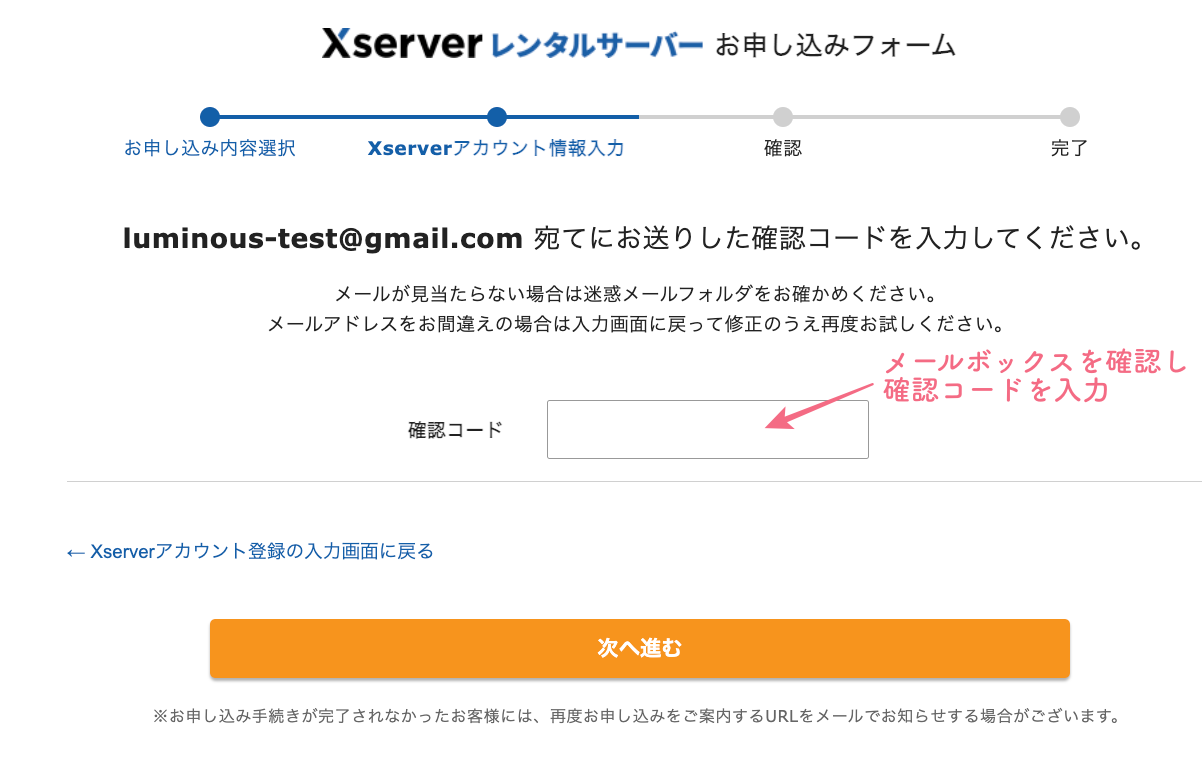
メールアドレスが合っているかどうかの確認をされますので、メールボックスを確認し、「確認コード」を入力してください。
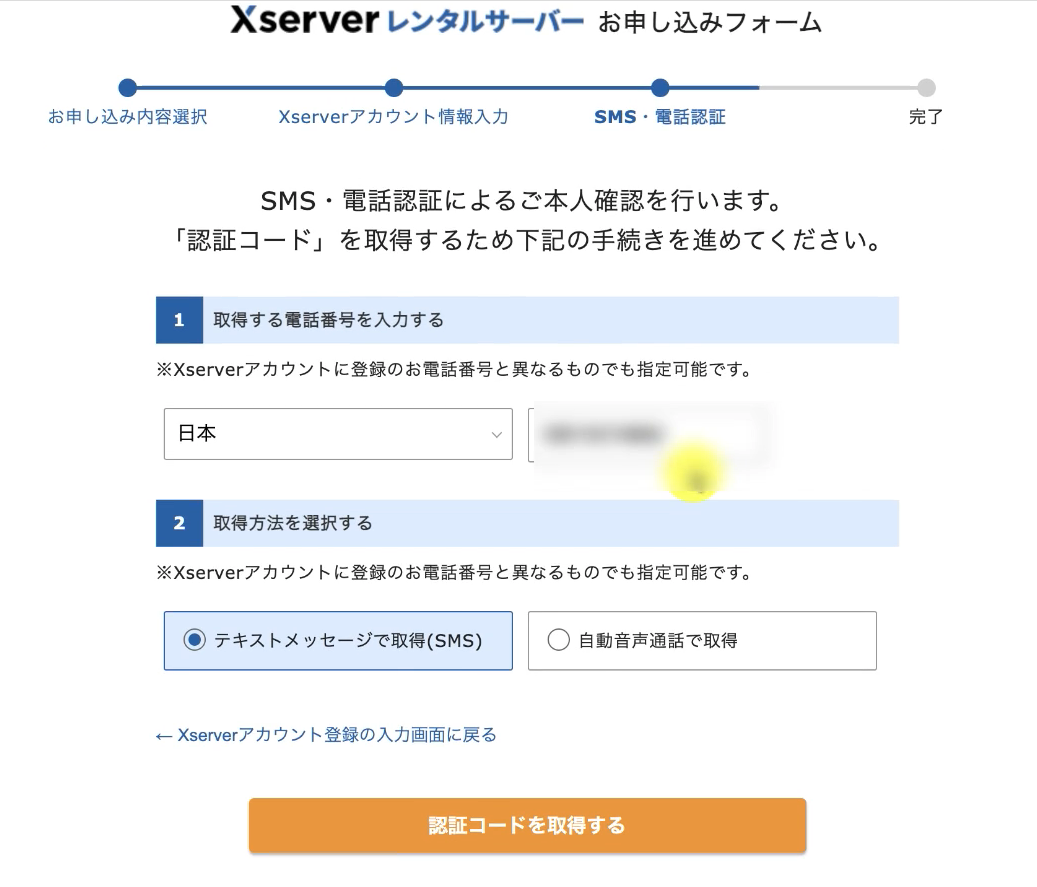
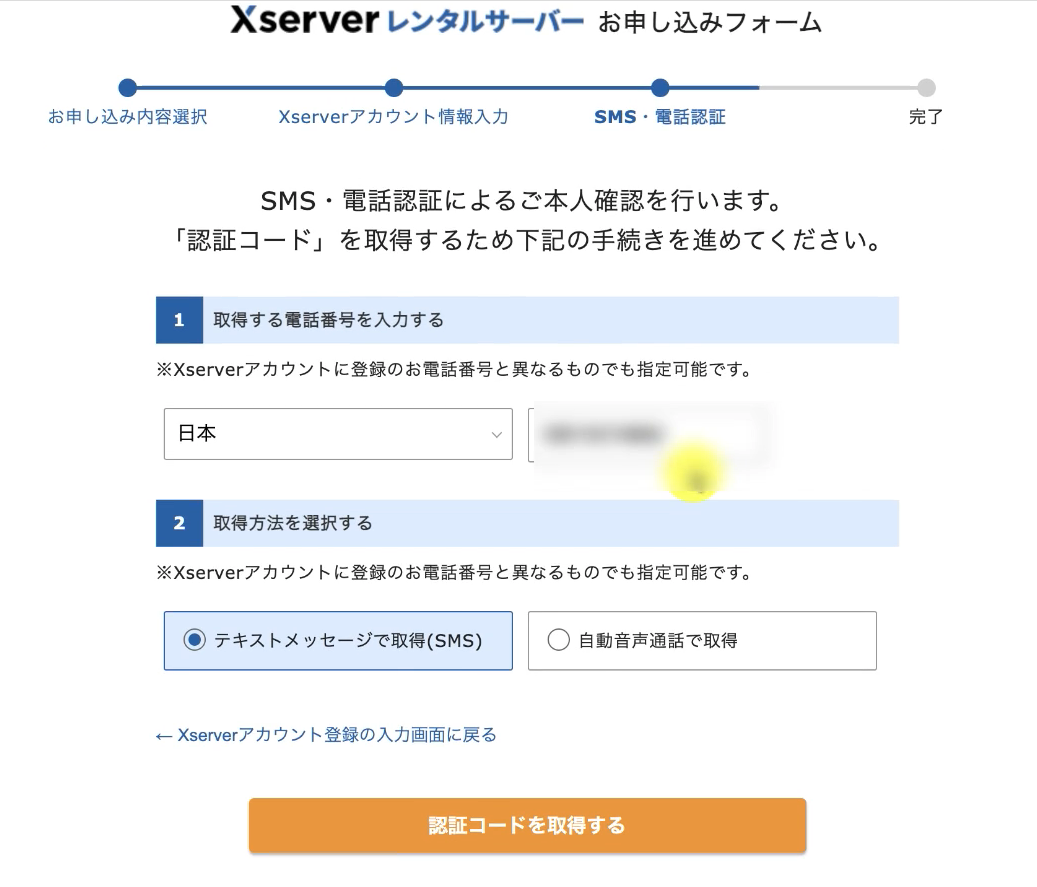
ショートメールか電話認証を行います。
希望の方法を選択し、認証してください。
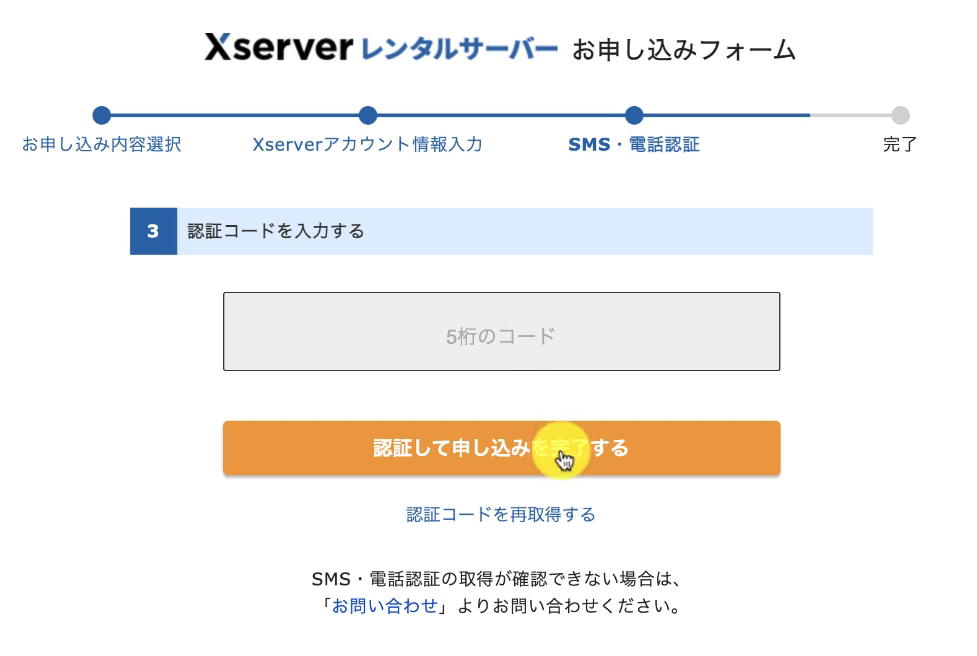
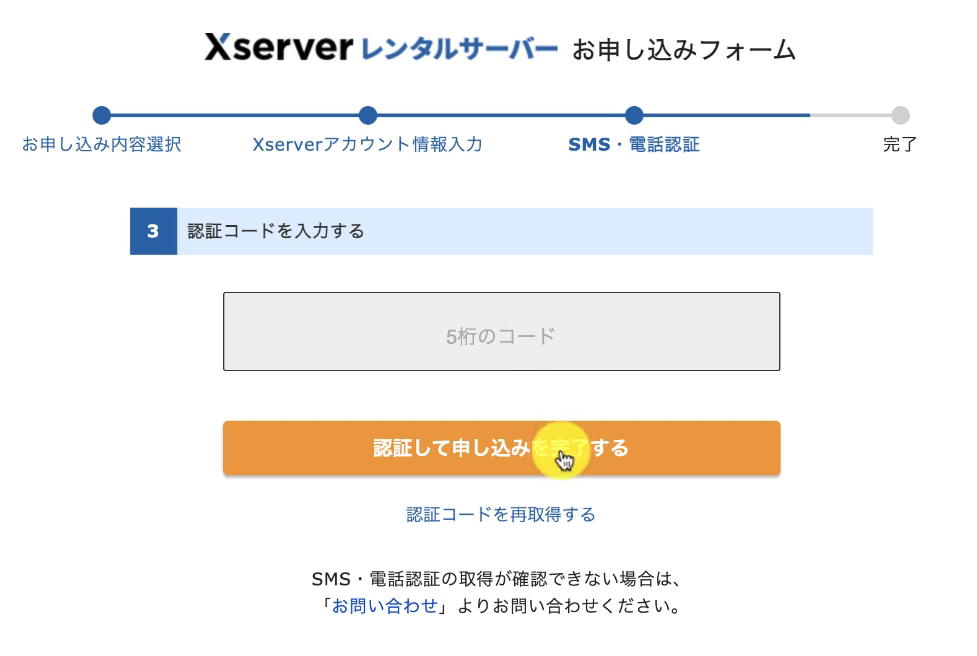
認証が終わったら完了!
これで
- レンタルサーバー契約
- ドメイン取得
- WordPressインストール
が一気に終わりました!
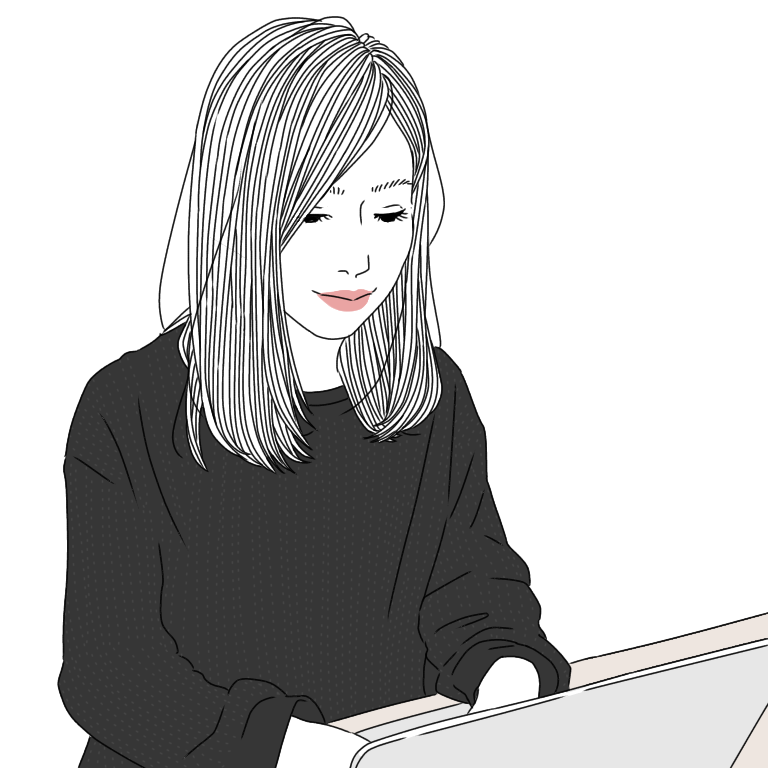
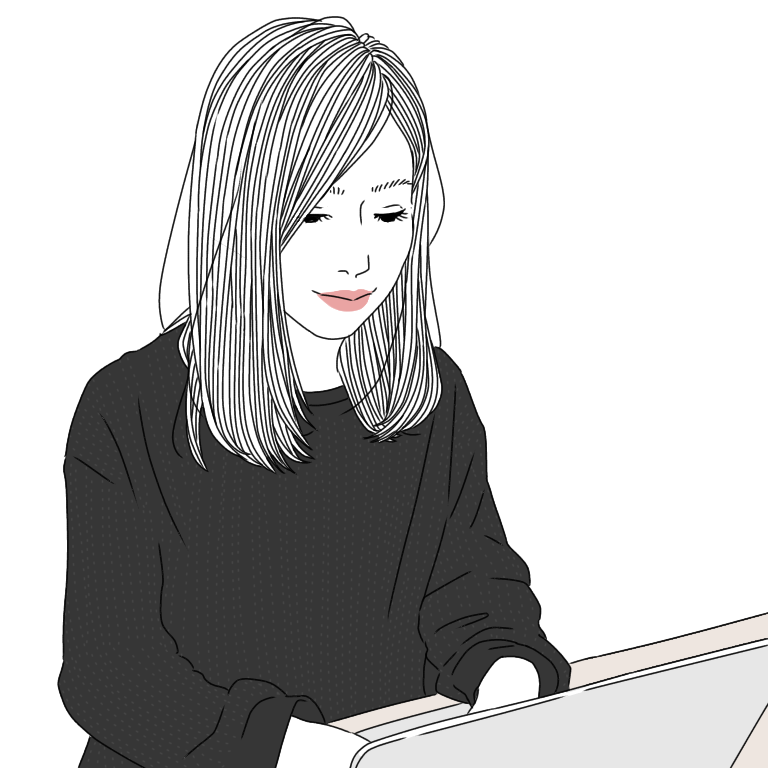
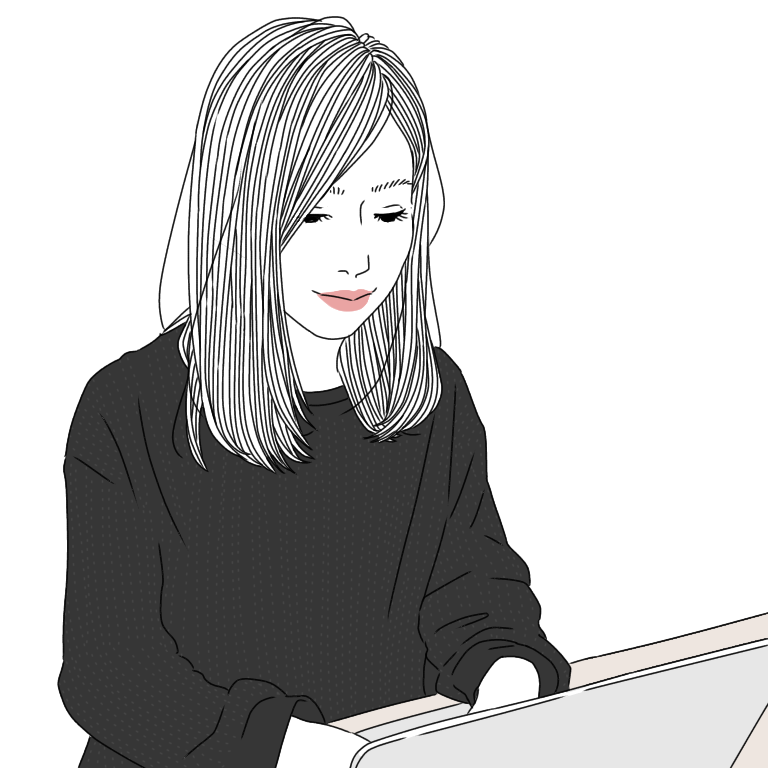
この方法ならあっという間にWordPressが始められます!
ドメインとサーバー別々に契約してWordPressを始める方法
ドメインはムームードメインで取得して、それをエックスサーバー で運用したい!
という場合の方法もあわせて解説しておきます。
1)ドメインを契約する
ドメイン取得会社は色々ありますが、私の場合いつもムームードメインで取得しています。
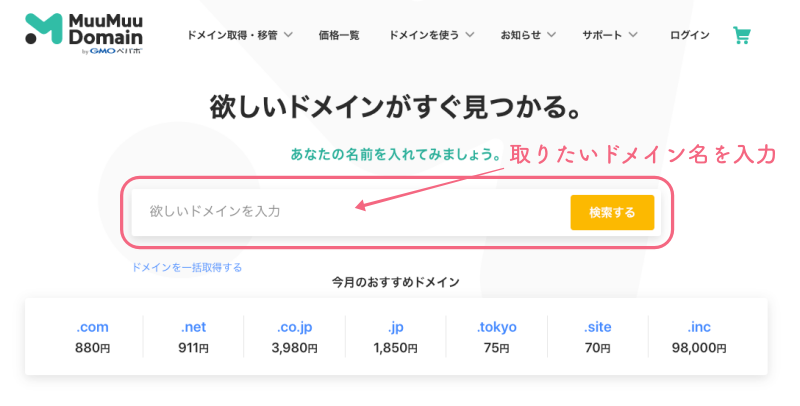
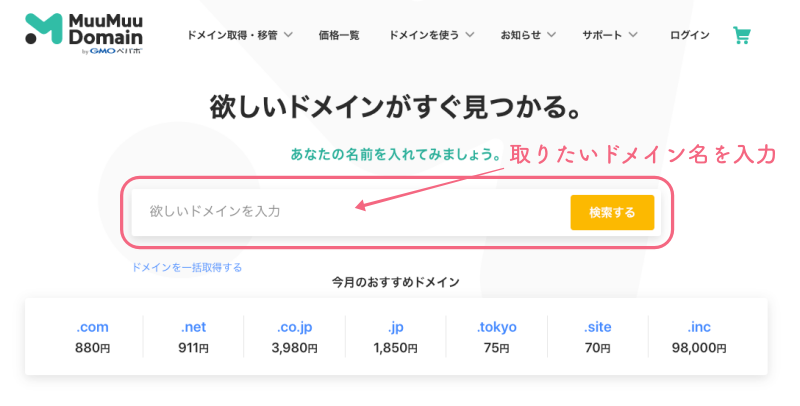
ムームードメインのTOPページで、自分が取得したいドメイン名を入力します。
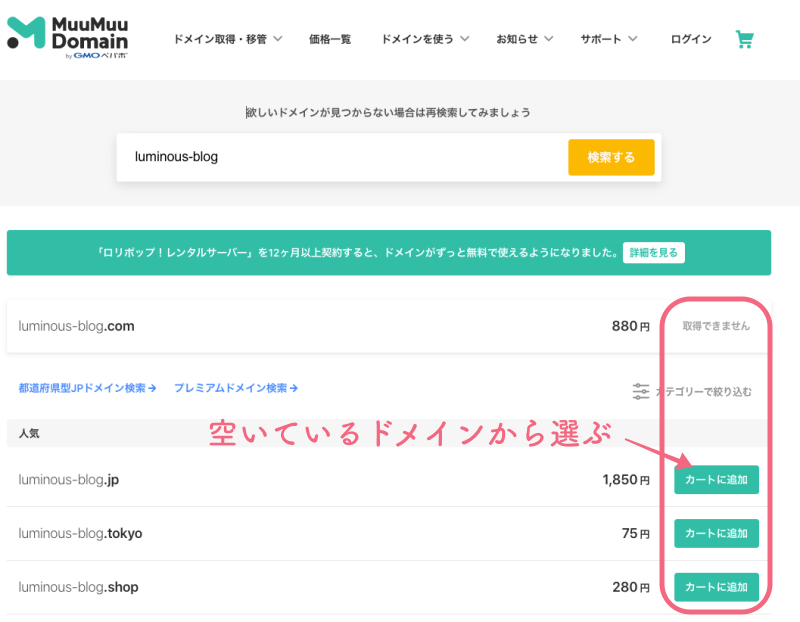
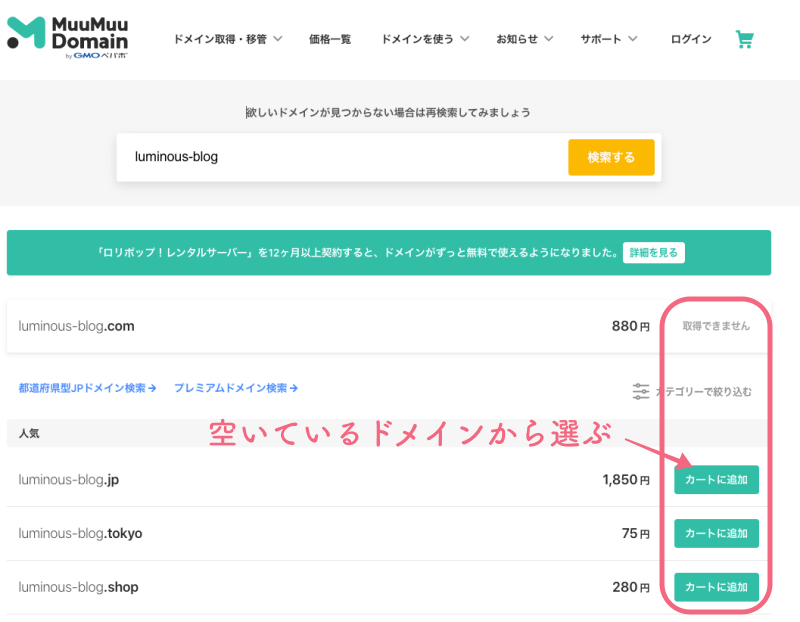
今回は仮で「Luminous-blog」と入力してみたところ、検索結果はこんな感じになりました。
luminous-blog.jpは誰かが使用していますね!
ドメインは世界で1つしか使えないので、誰が使用しているドメインは取得できません。
おすすめのドメインは
- .com
- .net
です。 ドメインの種類によってSEOで上位表示しやすさに変わりはないと言われていますが、
世界中のドメインシェア率は.comと.netが8割以上を占めています。 2年後の更新金額も安いので、よほどこだわりがなければ.comと.netをおすすめします。
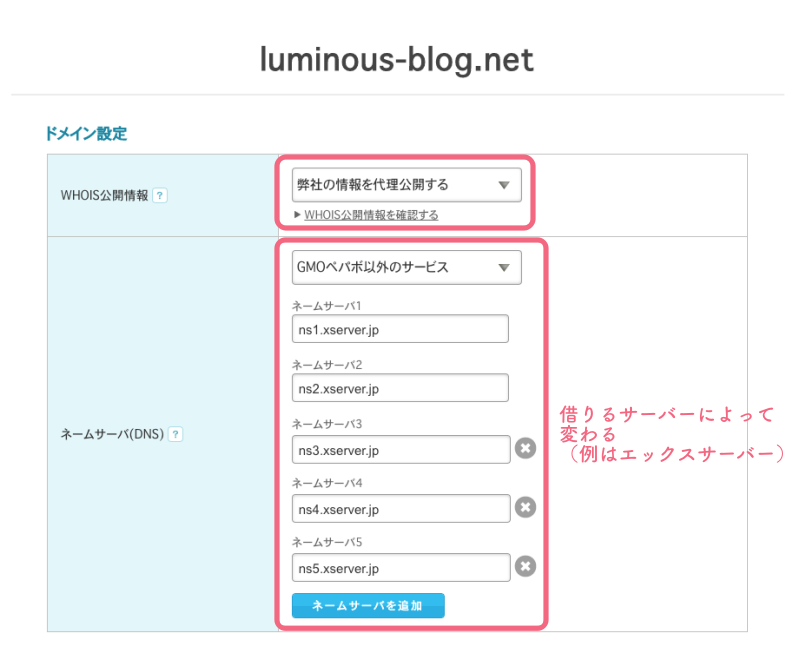
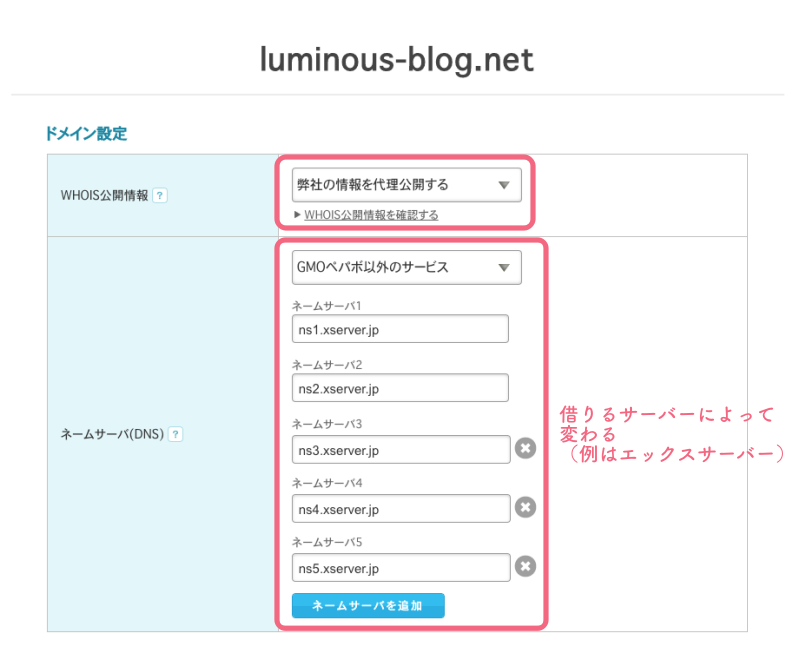
ドメインを選んだら購入画面に進みます。
| WHOIS公開情報 | 自分の名前を出したくない人は 「弊社の情報を代理公開する」にする |
| ネームサーバー | 借りているレンタルサーバーによって合わせる。 (上の画像はエックサーバーのものです) |
ここで、ドメインとレンタルサーバーがすぐに紐づくように、ネームサーバーに入力しておくと楽です。
Googleで、「お使いのレンタルサーバー名+ネームサーバー」と検索するとすぐに出てくると思うので、検索して入力してください。
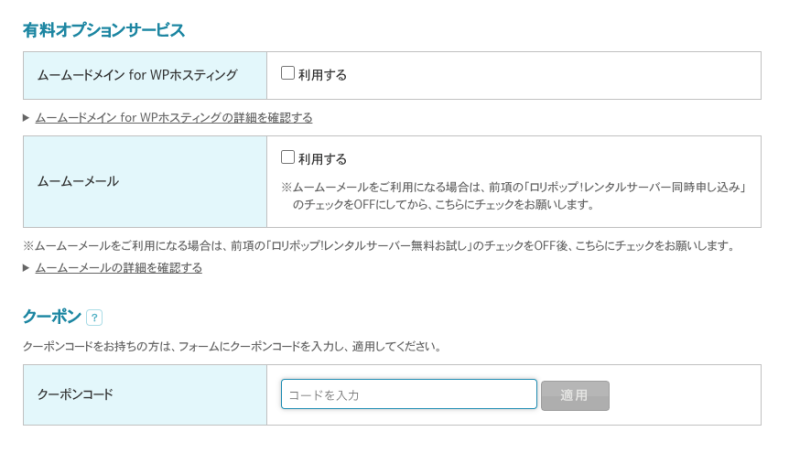
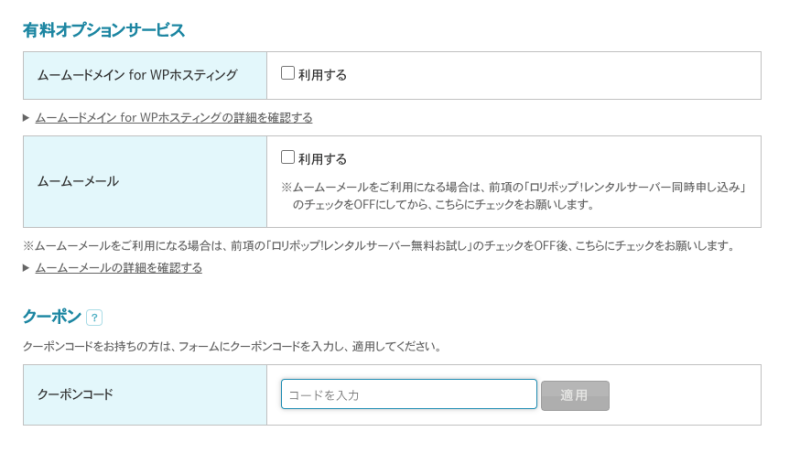
こちらは特に利用がなければ飛ばしてください。
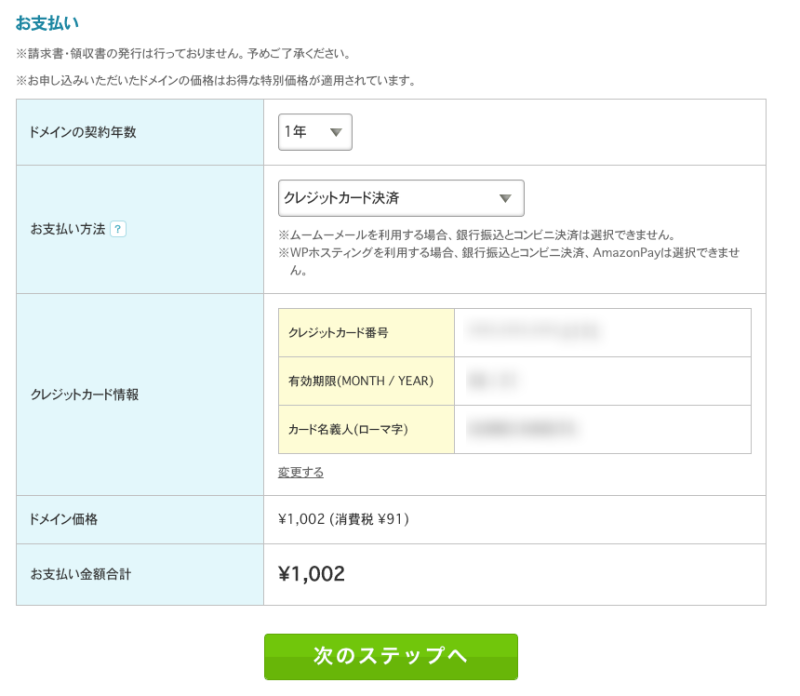
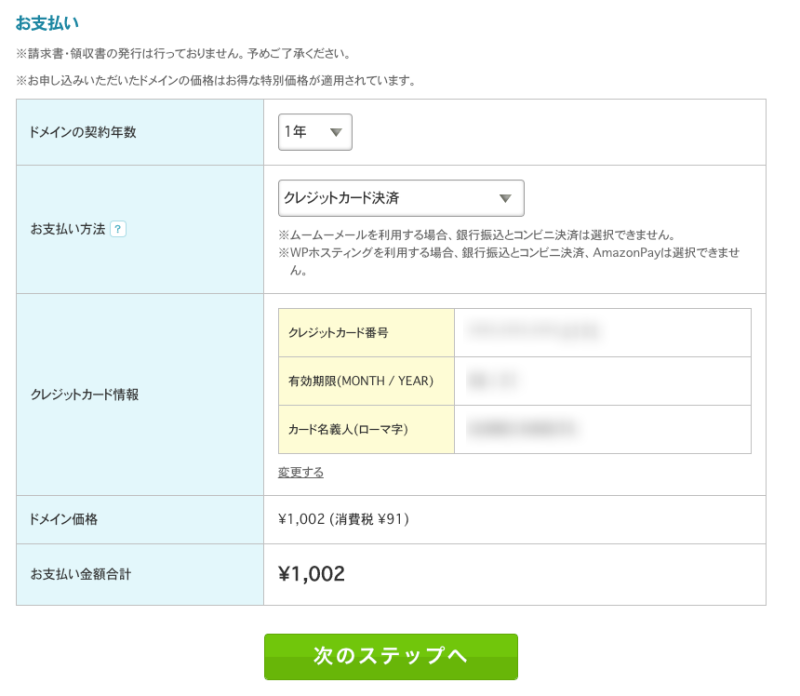
最後に決済情報を入力して決済してください。
2)レンタルサーバーを契約する
次に、エックスサーバー を契約します。
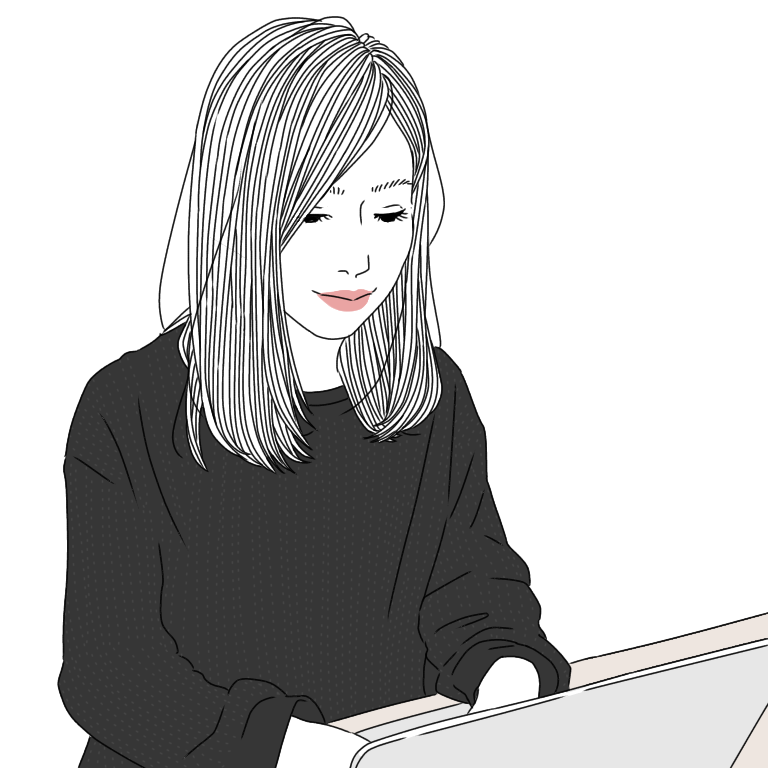
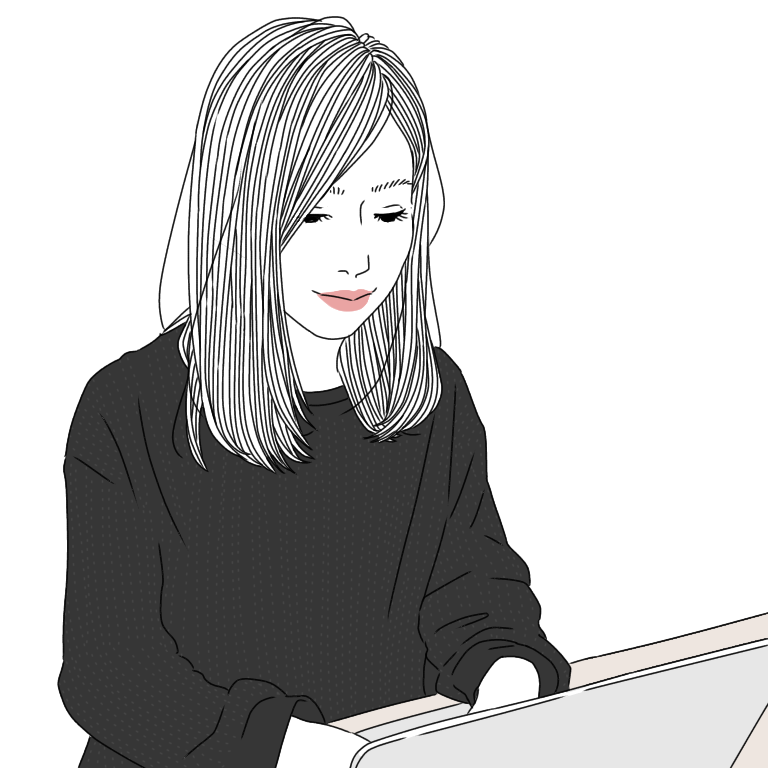
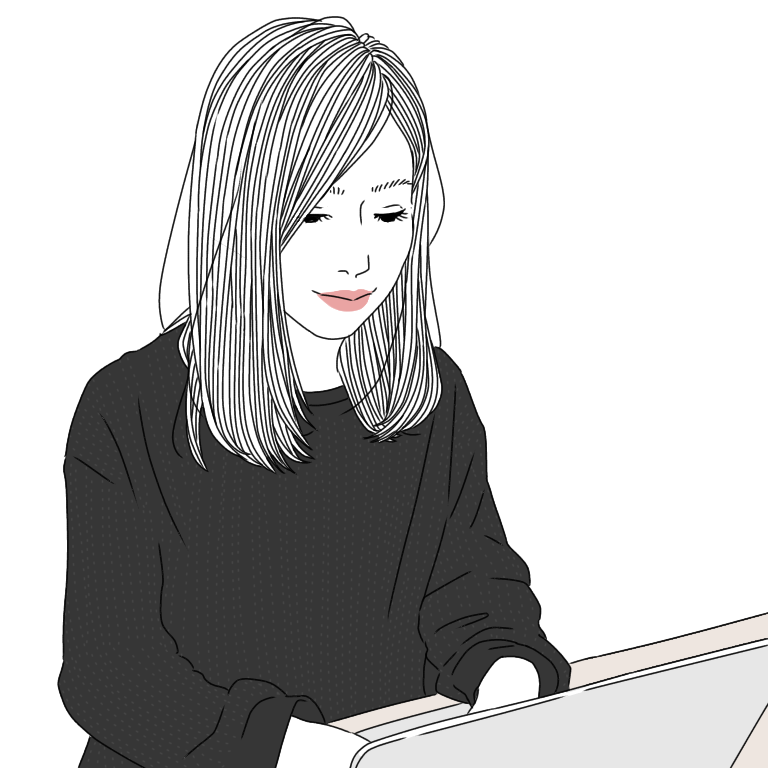
今回は、私が契約中のエックスサーバーの管理画面で説明していきますね!
まず、こちらから契約してください。
契約完了し、ログインしたらこのような管理画面になっています。
(私は3つサーバーを契約しているので3つ表示されていますが、通常は1つです)
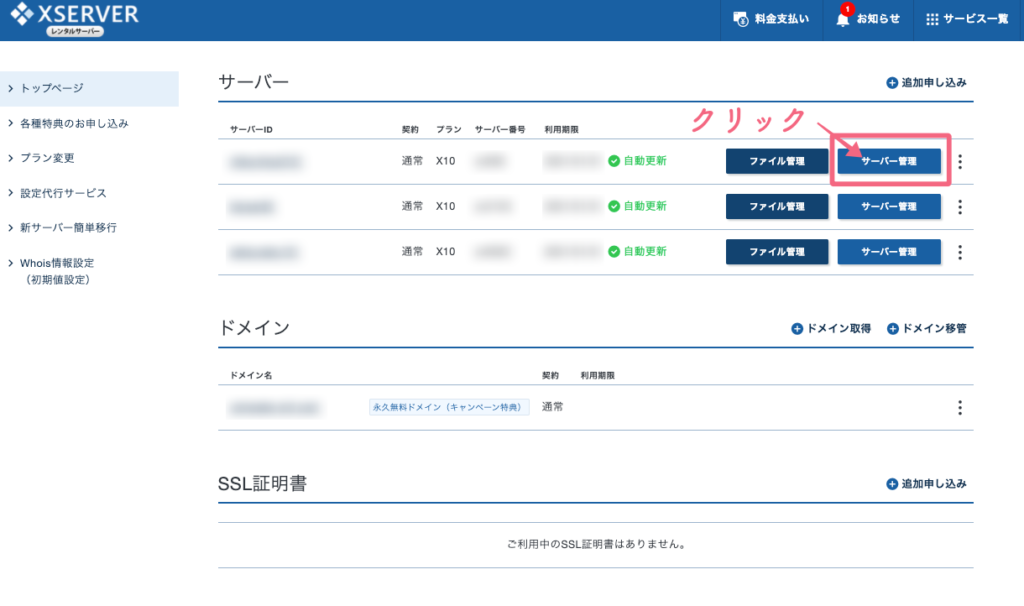
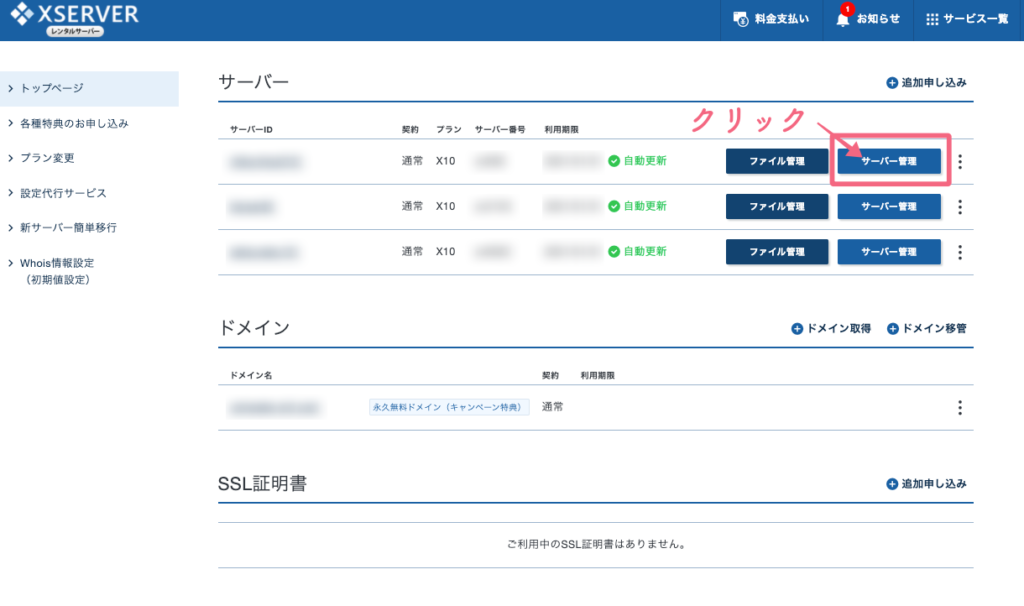
上の画像の「サーバー管理」ボタンをクリックしてください。
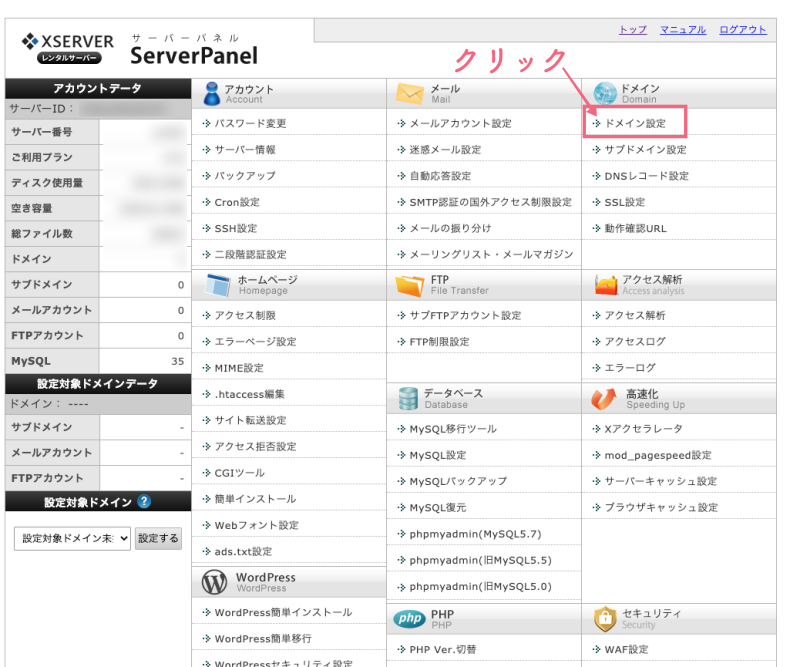
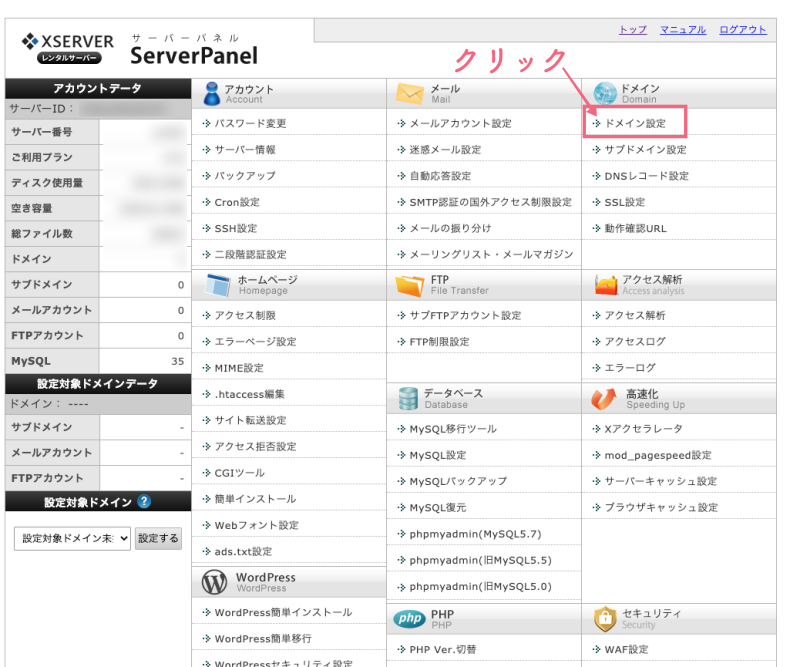
このような画面が出るので、まずは先ほどムームードメインで取得したドメインを登録していきます。
右上の「ドメイン設定」を押してください。
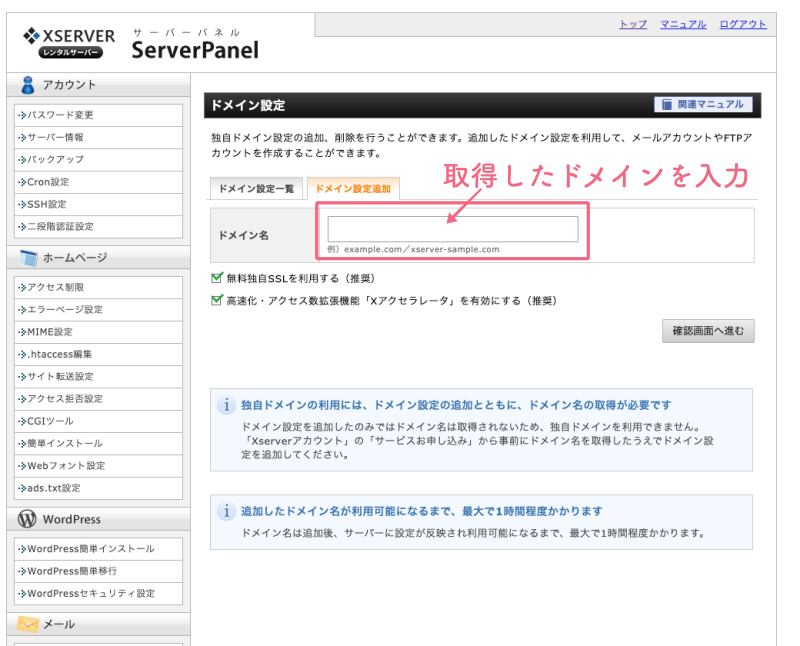
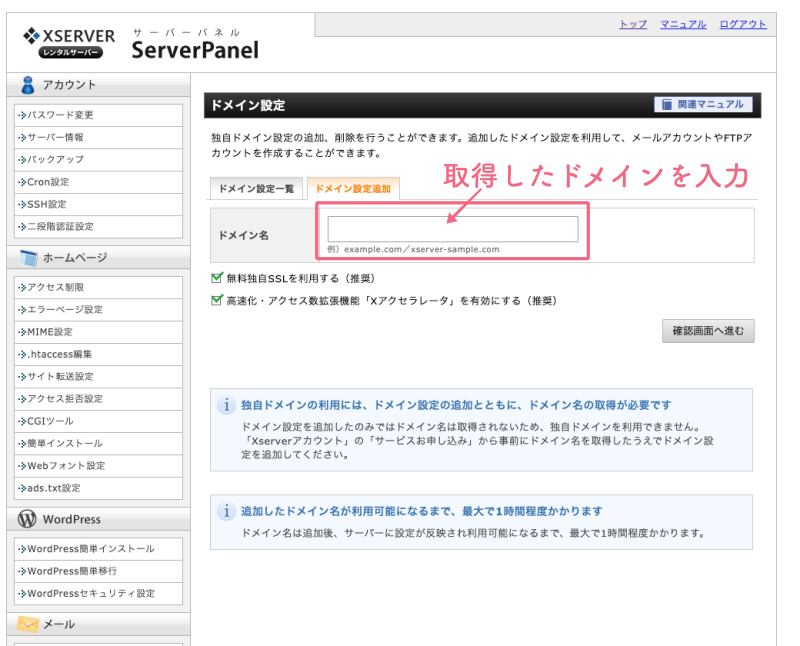
「ドメイン設定追加タブ」に切り替えて、登録したドメインを入力し、確認画面へ進み登録してください。
ドメインにWordPressをインストールする
ここまできたら8割終わっています!あと一息!
登録したドメインにWordPressをインストールします。
これはとっても簡単で、ボタン一つでワードプレスがインストールできる「WordPress簡単インストール機能」を利用します。
この簡単インストール機能は、エックスサーバーだけでなくロリポップやさくらサーバー、その他ある程度有名なサーバーならほとんどついているので安心してください!
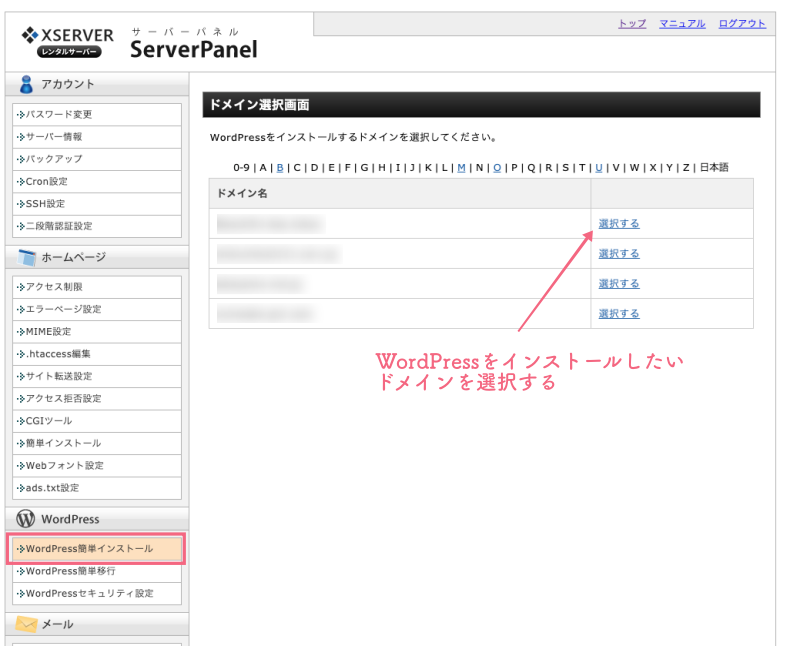
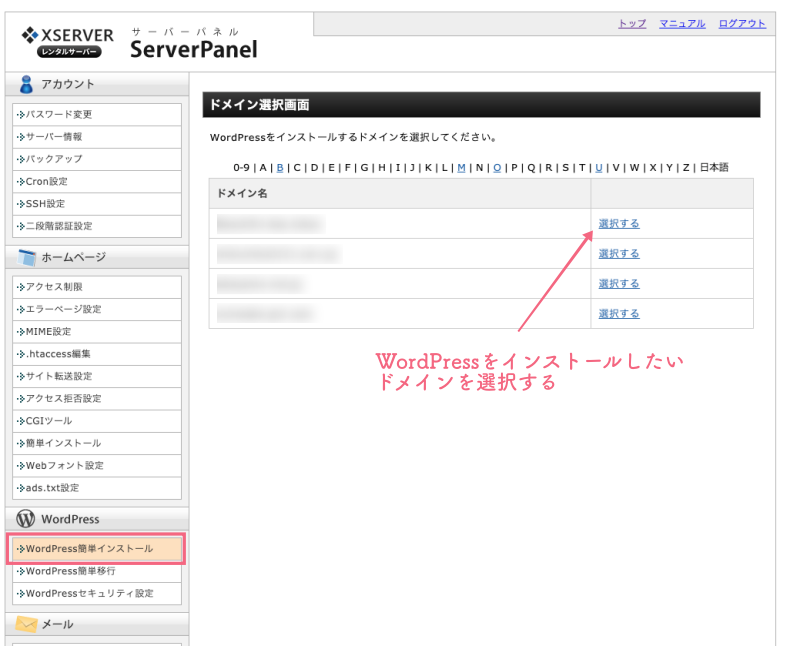
左メニューの「WordPress簡単インストール」をクリックし、インストールしたいドメインを選択します。
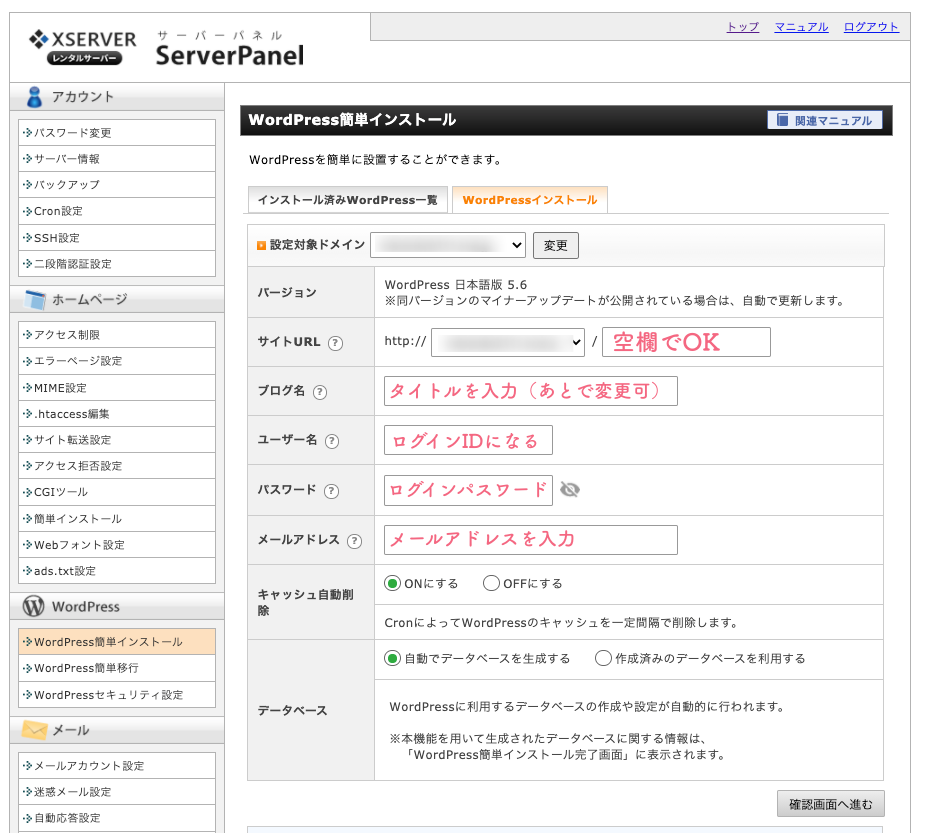
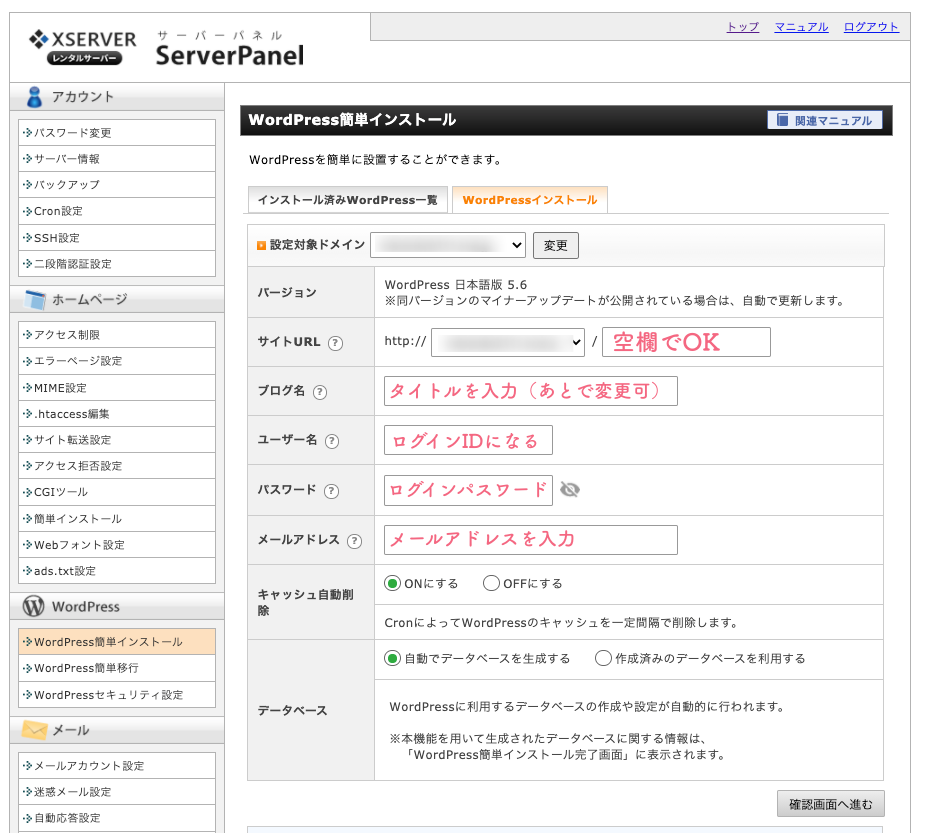
こちらで上の画像のように入力していきます。
タイトルはあとで変更可能なので、とりあえず仮のものでも大丈夫です。
確認画面へ進み、確定を押したらインストールが開始されます。
WordPressのインストール後、サイトが表示されるのは約1〜2時間後です。すぐにサイトが開けなくても焦らず待ってみましょう!
まとめ
今回は、エックスサーバー でWordPressを始める方法について解説しました!
1つめのサイトは簡単に立ち上げられるのですが、2サイト目からどうやればいいんだろう?と意外と迷う方がいらっしゃるので、2つ目からはムームードメインやエックスサーバードメイン、どこでもOKなので、ドメインを取得し、WordPressをインストールさせる必要があります。
忘れた際にはぜひこちらの記事をチェックしてくださいね!